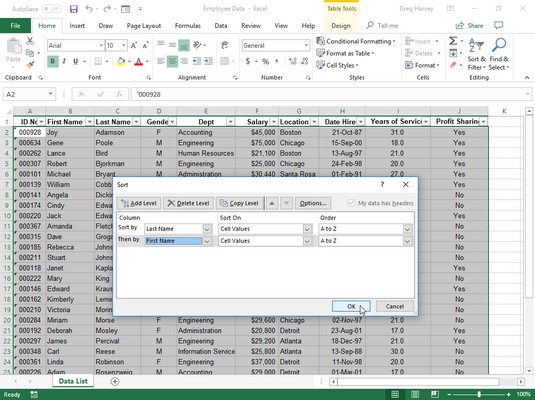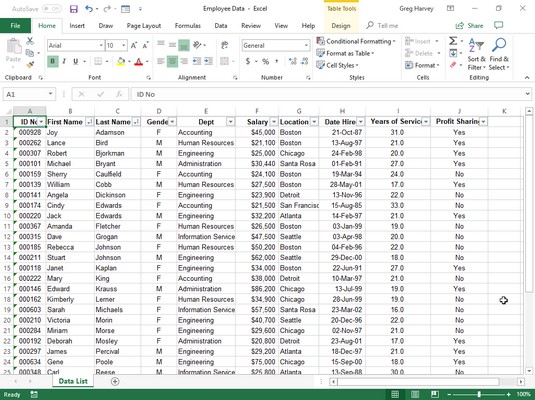Sérhver gagnalisti sem þú setur saman í Excel mun hafa einhvers konar valinn röð til að viðhalda og skoða skrárnar. Það fer eftir því hvernig þú flokkar Excel til að skoða þann lista, þú gætir viljað sjá færslurnar í stafrófsröð eftir eftirnafni. Ef um er að ræða gagnatöflu viðskiptavinar gætirðu viljað sjá færslurnar raðað í stafrófsröð eftir nafni fyrirtækis. Ef um er að ræða starfsmannagagnalista er æskileg röð í númeraröð eftir þeirri kennitölu sem hverjum starfsmanni er úthlutað við ráðningu hans.
Þegar þú slærð inn færslur fyrir nýjan gagnalista í Excel í upphafi, slærðu þær eflaust inn í annað hvort æskilegri röð eða í þeirri röð sem þú sækir færslur þeirra. Hvernig sem þú byrjar, eins og þú munt fljótlega uppgötva, hefur þú ekki möguleika á að bæta síðari færslum við í þeirri röð sem þú vilt. Alltaf þegar þú bætir við nýrri skrá, flokkar Excel og festir þá skrá á botn gagnagrunnsins með því að bæta við nýrri röð.
Segjum sem svo að þú hafir upphaflega slærð inn allar færslur á viðskiptavinagagnalista í stafrófsröð eftir fyrirtækjum (frá Acme Pet Supplies til Zastrow and Sons), og síðan bætir þú við færslunni fyrir nýjan viðskiptavin: Pammy's Pasta Palace . Excel setur nýja metið neðst í tunnunni - í síðustu röðinni rétt á eftir Zastrow and Sons - í stað þess að setja það í rétta stöðu, sem er einhvers staðar á eftir Acme Pet Supplies en örugglega langt á undan Zastrow og frábæru strákunum hans!
Þetta er ekki eina vandamálið sem þú getur lent í með upprunalegu skráningarpöntunina. Jafnvel þó að færslurnar á gagnalistanum haldist stöðugar, táknar valinn röð aðeins röðina sem þú notar oftast í Excel. Hvað með þá tíma þegar þú þarft að sjá skrárnar í annarri sérröð?
Til dæmis, ef þú vinnur venjulega með gagnalista viðskiptavinar í númeraröð eftir málanúmeri, gætirðu þurft að sjá færslurnar í stafrófsröð eftir eftirnafni viðskiptavinarins til að finna viðskiptavin fljótt og fletta upp eftirstöðvum hans eða hennar á gjalddaga í a. Prenta út. Þegar færslur eru notaðar til að búa til póstmerki fyrir fjöldapóstsendingar, viltu færslurnar í póstnúmeraröð. Þegar þú býrð til skýrslu fyrir reikningsfulltrúa þína sem sýnir hvaða viðskiptavinir eru á yfirráðasvæði hvers, þarftu færslurnar í stafrófsröð eftir ríki og jafnvel eftir borg.
Til að láta Excel raða færslunum í gagnalista á réttan hátt þarf að tilgreina hvaða gildi reits ákvarða nýja röð færslunnar. (Slíkir reitir eru tæknilega þekktir sem flokkunarlyklar á orðalagi gagnagrunnsáhugamannsins.) Ennfremur verður þú að tilgreina hvers konar pöntun þú vilt búa til með því að nota upplýsingarnar í þessum reitum. Veldu úr tveimur mögulegum pöntunum til að flokka Excel:
- Hækkandi röð: Textafærslur eru settar í stafrófsröð frá A til Ö, gildi eru sett í númeraröð frá minnstu til stærstu og dagsetningar í röð frá elstu til nýjustu.
- Lækkandi röð: Þetta er öfug stafrófsröð frá Z til A, töluröð frá stærstu til minnstu, og dagsetningar frá nýjustu til elstu.
Að flokka Excel á einum reit
Þegar þú þarft að raða gagnalistanum á aðeins einn tiltekinn reit (eins og skráningarnúmer, eftirnafn eða fyrirtæki), smellirðu einfaldlega á sjálfvirka síun hnapps þess reits og smellir síðan á viðeigandi flokkunarvalkost á fellilistanum:
- Raða A til Ö eða Raða Z til A í textareit
- Raða minnstu í stærsta eða Raða stærstu í minnstu í númerareit
- Raða elstu í nýjasta eða Raða nýjustu í elstu í dagsetningarreit
Excel endurraðar síðan allar færslur í gagnalistanum í samræmi við nýja hækkandi eða lækkandi röð í völdum reit. Ef þú kemst að því að þú hafir ranglega raðað listann skaltu einfaldlega smella á Afturkalla hnappinn á Quick Access tækjastikunni eða ýta strax á Ctrl+Z til að setja listann aftur í röð áður en þú valdir einn af þessum flokkunarvalkostum.
Excel sýnir þegar reitur hefur verið notaður til að flokka gagnalistann með því að bæta upp eða niður ör við sjálfvirka síunarhnappinn. Ör sem bendir upp gefur til kynna að hækkandi röðunarröð hafi verið notuð og ör sem bendir niður gefur til kynna að lækkandi röðunarröð hafi verið notuð.
Flokkun á mörgum sviðum í Excel 2019
Þú þarft að nota fleiri en einn reit í flokkun þegar fyrsti reiturinn sem þú notar inniheldur tvítekin gildi og þú vilt fá að segja hvernig færslum með tvíteknum er raðað. (Ef þú tilgreinir ekki annan reit til að flokka á, setur Excel færslurnar bara í þeirri röð sem þú slóst þær inn.)
Besta og algengasta dæmið um þegar þú þarft fleiri en einn reit er þegar þú flokkar stóran gagnagrunn í stafrófsröð eftir eftirnafni. Segjum að þú sért með gagnagrunn sem inniheldur nokkra einstaklinga með eftirnafnið Smith, Jones eða Zastrow (eins og er tilfellið þegar þú vinnur hjá Zastrow and Sons). Ef þú tilgreinir Eftirnafn reitinn sem eina reitinn til að flokka á (með því að nota sjálfgefna hækkandi röð), eru öll tvítekin Smiths, Joneses og Zastrows sett í þeirri röð sem færslur þeirra voru upphaflega færðar inn. Til að flokka þessar tvítekningar betur er hægt að tilgreina Fornafn reitinn sem annan reit til að raða á (aftur með sjálfgefna hækkandi röð), sem gerir annan reitinn að jafntefli, þannig að met Ian Smith er á undan Söndru Smith, og Met Vladimir Zastrow kemur á eftir Mikhail Zastrow.
Til að flokka Excel færslur í gagnalista á mörgum sviðum, fylgdu þessum skrefum:
Settu hólfabendilinn í einni af reitunum í gagnalistatöflunni.
Ef Heim flipinn á borði er valinn, smelltu á Sérsniðin röðun á fellilistanum Raða og sía (Alt+HSU). Ef flipinn Gögn er valinn skaltu smella á Raða skipanahnappinn.
Excel velur allar færslur gagnagrunnsins (án þess að taka með fyrstu röð reitnafna) og opnar flokkunargluggann.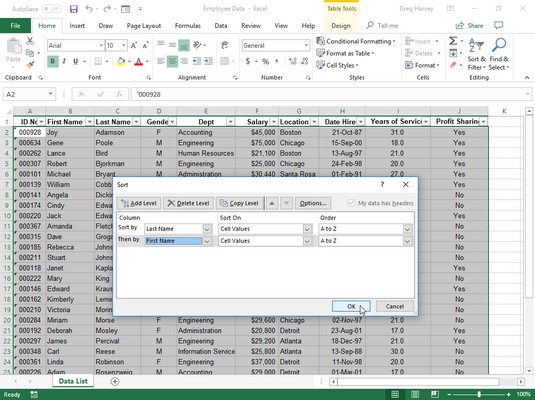
Settu upp til að raða færslum í stafrófsröð eftir eftirnafni og síðan fornafni.
Smelltu á heiti reitsins sem þú vilt fyrst að færslunum sé raðað eftir í fellilistanum Raða eftir.
Ef þú vilt að færslunum sé raðað í lækkandi röð, mundu líka að velja lækkandi flokkunarvalkostinn (Z til A, Stærst í minnst, eða Nýjust í elsta) í Röð fellilistanum til hægri.
(Valfrjálst) Ef fyrsti reiturinn inniheldur afrit og þú vilt tilgreina hvernig færslur í þessum reit eru flokkaðar, smelltu á Bæta við stigi hnappinn til að setja inn annað flokkunarstig. Veldu annan reit til að raða á í Þá eftir fellilistanum og veldu annað hvort hækkandi eða lækkandi valmöguleikann í Röð fellilistanum til hægri.
(Valfrjálst) Ef nauðsyn krefur, endurtaktu skref 4, bættu við eins mörgum flokkunarstigum til viðbótar og þarf.
Smelltu á OK eða ýttu á Enter.
Excel lokar flokkunarglugganum og flokkar færslurnar í gagnalistanum með því að nota flokkunarreitina í röð þeirra stiga í þessum glugga. Ef þú sérð að þú hefur flokkað gagnagrunninn á röngum reitum eða í rangri röð, smelltu á Afturkalla hnappinn á tækjastikunni Quick Access eða ýttu á Ctrl+Z til að ( skoðaðu aðra Excel flýtileiðir ) endurheimta gagnagrunnsfærslurnar í fyrri röð.
Athugaðu hvernig leitin er sett upp í flokkunarglugganum hér að ofan. Í Starfsmannagagnalistanum var Eftirnafn reiturinn valinn sem fyrsti reiturinn til að raða á (Raða eftir) og Fornafn reiturinn sem annar reiturinn (Þá eftir) — annar reiturinn flokkar færslur með tvíteknum færslum í fyrsta reitnum. Færslunum í starfsmannagagnalistanum var einnig raðað í stafrófsröð (A til Ö) eftir eftirnafni og síðan fornafni. Sjá gagnalista starfsmanna strax eftir flokkun. Athugaðu hvernig Edwards - Cindy og Jack - er nú raðað í rétta fornafn/eftirnafn í stafrófsröð.
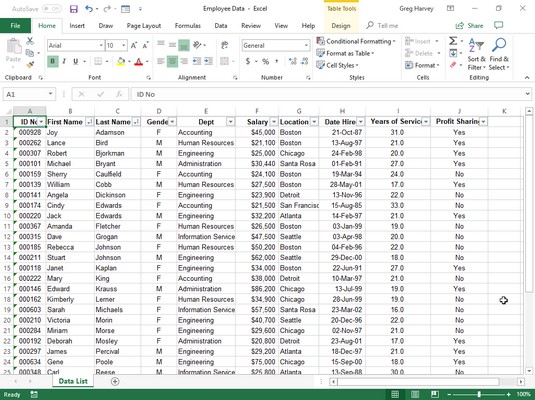
Starfsmannagagnalistinn raðað í stafrófsröð eftir eftirnafni og síðan eftir fornafni.
Raða Excel: Raða hlutum sem eru ekki gagnalisti
Raða skipunin er ekki bara til að flokka Excel færslur í gagnalistanum. Þú getur notað það til að flokka fjárhagsgögn eða textafyrirsagnir í töflunum sem þú býrð til. Þegar þú flokkar venjulegar Excel vinnublaðatöflur, vertu bara viss um að velja allar frumur með gögnunum sem á að flokka (og aðeins þá sem eru með gögnin sem á að flokka) áður en þú opnar Raða svargluggann með því að smella á Sérsniðna flokkun í falli Raða og sía hnappinn. -niður listi á Home flipanum á borði eða Raða hnappinn á Data flipanum.
Excel útilokar sjálfkrafa fyrstu línu reitvalsins frá flokkuninni (að því gefnu að þessi röð sé hauslína sem inniheldur reitaheiti sem ætti ekki að vera með). Til að taka fyrstu línuna í reitvalinu með í flokkunina, vertu viss um að afvelja gátreitinn My Data has Headers áður en þú smellir á Í lagi til að hefja flokkun.
Ef þú vilt flokka Excel blaðgögn eftir dálkum skaltu smella á Valkostir hnappinn í Raða valmyndinni. Smelltu á Raða vinstri til hægri hnappinn í Raðavalkostum valmyndinni og smelltu síðan á OK. Nú geturðu tilgreint númer línunnar (eða raðanna) til að raða gögnunum eftir í flokkunarglugganum.