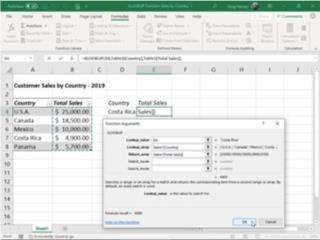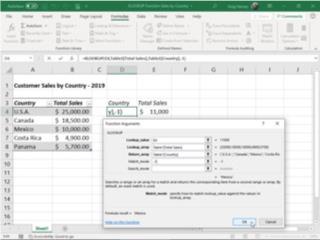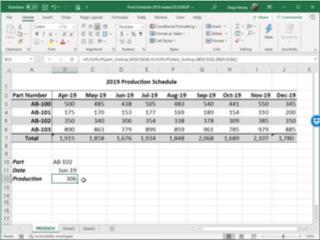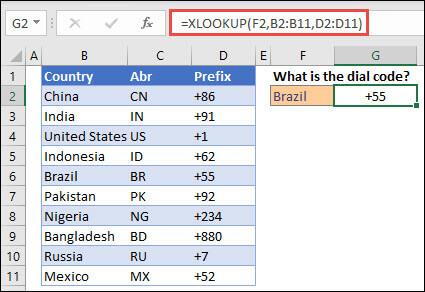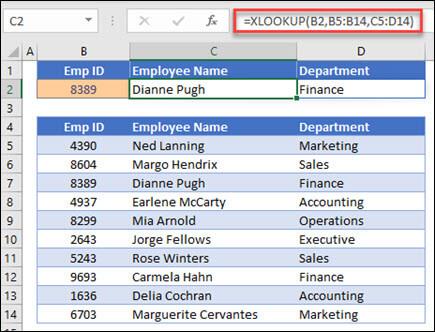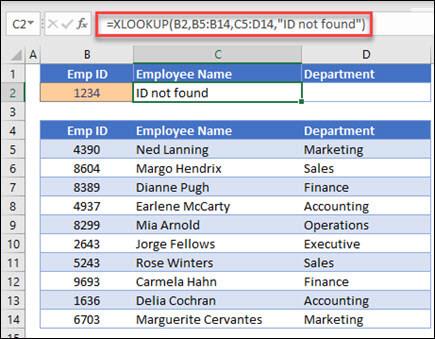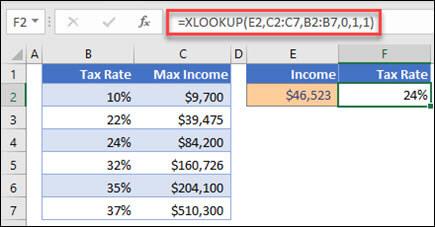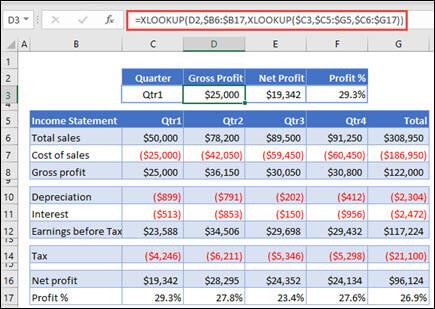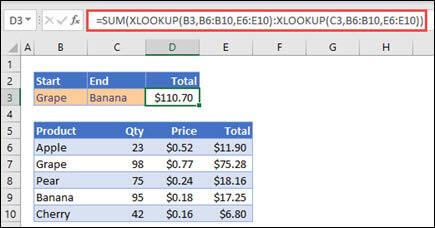Excel 2016 fyrir Office 365 áskrifendur á Windows og Mac styður nú nýja XLOOKUP aðgerð, sem er talsvert einfaldari og fjölhæfari í staðinn fyrir hina mjög vinsælu (en samt oft illkvittna) lóðrétta uppflettingaraðgerðina VLOOKUP (veit ekki hvað X-ið í XLOOKUP stendur fyrir; umfangsmikið, kannski?).
Fyrir þá ykkar sem ekki enn kannast við VLOOKUP (talið er þriðja mest notaða aðgerðin rétt á eftir SUM og AVERAGE), þá leitar þessi aðgerð lóðrétt eftir röð í dálknum lengst til vinstri í tilgreindri uppflettitöflu frá toppi til botns þar til hún finnur gildi í a uppflettisdálkur sem er tilgreindur með offsetunúmeri sem passar við eða fer yfir þá sem þú flettir upp. Þrátt fyrir að það sé mjög gagnlegt til að staðsetja tiltekna hluti á löngum lista eða dálki í gagnatöflu í vinnublaðinu þínu, þá hefur VLOOKUP aðgerðin nokkrar takmarkanir sem ekki deila með þessari nýju uppflettingaraðgerð, eins og XLOOKUP:
- Sjálfgefið er að finna nákvæma samsvörun fyrir uppflettingargildið þitt á uppflettingarsviðinu
- Getur leitað bæði lóðrétt (eftir röð) og lárétt (eftir dálki) í töflu, og kemur þannig í stað þörf á að nota HLOOKUP aðgerðina þegar leitað er lárétt eftir dálki
- Getur leitað til vinstri eða hægri þannig að uppflettingarsviðið í uppflettitöflunni þinni þurfi ekki að vera staðsett í dálki vinstra megin við þann sem tilgreindur er sem skilasvið til að aðgerðin virki
- Þegar sjálfgefið samsvörun er notað virkar það jafnvel þegar gildum á uppflettisviðinu er ekki raðað í sérstakri röð
- Getur leitað frá neðstu röðinni til efst á leitarfylkisviðinu, með því að nota valkvæða leitarstillingarrök
XLOOKUP fallið hefur fimm mögulegar röksemdir, fyrstu þrjár þeirra eru nauðsynlegar og síðustu tvær valfrjálsar, með eftirfarandi setningafræði:
XLOOKUP( uppflettingargildi , uppflettisfylki , skilafylki ,[ samsvörunarstilling ],[ leitarstilling ])
Áskilin leitargildi frumbreyta tilgreinir gildið eða hlutinn sem þú ert að leita að. Nauðsynleg uppflettifylkisbreyta tilgreinir svið reita sem leita skal að þessu uppflettingargildi og return_array færibreytan tilgreinir svið reita sem innihalda gildið sem þú vilt skila þegar Excel finnur nákvæma samsvörun.
* Hafðu í huga þegar þú tilnefnir leitarfylki og return_array rökin í XLOOKUP fallinu þínu, að bæði sviðin verða að vera jafn löng, annars mun Excel skila #VALUE! villa í formúlunni þinni. Þetta er allt frekar ástæðan fyrir því að þú notir sviðsheiti eða dálkaheiti tilgreindrar gagnatöflu þegar þú skilgreinir þessar röksemdir frekar en að benda á þau eða slá inn tilvísanir í reitinn .
Valfrjálsu match_mode argumentið getur innihaldið eitthvað af eftirfarandi fjórum gildum:
- 0 fyrir nákvæma samsvörun (sjálfgefið, sama og þegar engin match_mode breytur er tilgreindur)
- -1 fyrir nákvæma samsvörun eða næstlægra gildi
- 1 fyrir nákvæma samsvörun eða næst hærra gildi
- 2 fyrir samsvörun að hluta með því að nota algildisstafi tengda reittilvísun í leitargildi viðfanginu
Valfrjálsu leitarstillingarbreytan getur innihaldið eitthvað af eftirfarandi fjórum gildum:
- 1 til að leita fyrst til síðasta, það er að segja frá toppi til botns (sjálfgefið, sama og þegar engin search_mode er tilgreind)
- -1 til að leita síðast-til-fyrst, það er botn til topps
- 2 fyrir tvíundarleit í hækkandi röð
- -2 fyrir tvíundarleit í lækkandi röð
Besta leiðin til að skilja kraft og fjölhæfni nýju XLOOKUP aðgerðarinnar er að sjá hana í verki í Excel vinnublaði. Á eftirfarandi mynd er ég með vinnublað með einfaldri 2019 sölugagnatöflu raðað eftir löndum. Til að nota XLOOKUP til að skila heildarsölu úr þessari töflu í reit E4 miðað við landið sem þú slærð inn í reit D4 á vinnublaðinu, tekur þú þessi skref:
Settu reitbendilinn í reit E4 á vinnublaðinu
Smelltu á leit og tilvísun valmöguleikann á formúluflipanum og síðan á XLOOKUP nálægt neðst í fellivalmyndinni til að opna valmynd virknirök.
Smelltu á reit D4 í vinnublaðinu til að slá inn frumutilvísun hans í leitarreitinn Lookup_value argument.
Ýttu á Tab til að velja Lookup_array argument textareitinn, smelltu síðan á reit A4 og haltu inni Shift þegar þú ýtir á Ctrl-niður örina til að velja A4:A8 sem svið til að leita (vegna þess að svið A3:B8 er skilgreint sem Excel gagnatafla, Tafla1[Land] birtist í textareitnum í stað bilsins A4:A8).
Ýttu á Tab til að velja Return_array argument textareitinn, smelltu síðan á reit B4 og haltu inni Shift þegar þú ýtir á Ctrl-niður örina til að velja B4:B8 sem svið sem inniheldur gildin sem á að skila út frá niðurstöðum leitarinnar (sem birtist sem Tafla1[Heildarsala] í textareitnum).
Smelltu á OK til að slá inn XLOOKUP formúluna í reit E4.
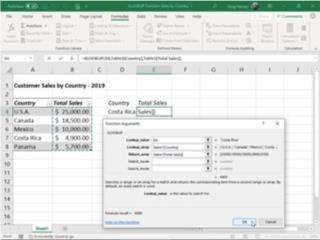
Að búa til formúlu með XLOOKUP í reit E4 sem skilar sölu miðað við landið sem er slegið inn í reit D4.
Excel slær XLOOKUP formúluna inn í reit E4 á vinnublaðinu og skilar 4900 sem niðurstaða vegna þess að Costa Rica er sem stendur slegið inn í leitarreit D4 og eins og þú sérð í 2019 sölutöflunni er þetta örugglega heildarsala sem gerð er fyrir þetta land.
Þar sem XLOOKUP virkar jafn vel frá hægri til vinstri og frá vinstri til hægri geturðu notað þessa aðgerð alveg eins til að skila landinu úr þessari sölutöflu miðað við tiltekna sölutölu. Eftirfarandi mynd sýnir þér hvernig þú gerir þetta. Í þetta skiptið býrðu til XLOOKUP formúluna í reit D4 og tilgreinir gildið sem er slegið inn í reit E4 (11.000, í þessu tilviki) sem leitargildi.
Að auki slærðu inn -1 sem match_mode argumentið til að hnekkja sjálfgefnu nákvæmu samsvörun fallsins þannig að Excel skilar landinu með nákvæmri samsvörun við sölugildið sem er slegið inn í uppflettihólf E4 eða því sem er með næstlægri heildarsölu (Mexíkó með $10.000 í þessu tilviki þar sem ekkert land er í þessari töflu með $11.000 af heildarsölu). Án þess að tilgreina match_mode rök fyrir þessa formúlu myndi Excel skila #NA sem afleiðing, því það er engin nákvæm samsvörun við $11.000 í þessari sölutöflu.
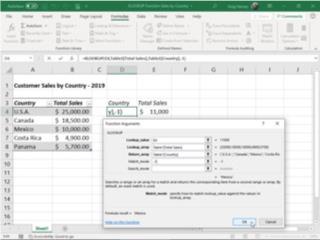
Að búa til formúlu með XLOOKUP í reit D4 sem skilar landinu miðað við söluna sem færð er inn í reit E4
Vegna þess að XLOOKUP aðgerðin er jafn þægileg að leita lárétt eftir dálki og hún er að leita lóðrétt eftir röð, geturðu notað hana til að búa til formúlu sem framkvæmir tvíhliða uppflettingu (í stað þess að búa til formúlu sem sameinar INDEX og MATCH aðgerðir sem í fortíðinni). Eftirfarandi mynd, sem inniheldur 2019 framleiðsluáætlunartöfluna fyrir hlutanúmer, AB-100 til AB-103 fyrir mánuðina apríl til desember, sýnir þér hvernig þetta er gert.
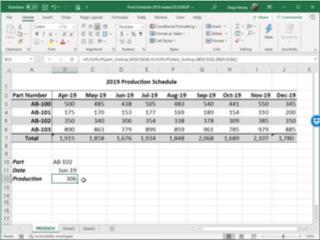
Að búa til formúlu með hreiðrum XLOOKUP föllum til að skila fjölda eininga framleidd fyrir hluta í tilteknum mánuði
Í reit B12 bjó ég til eftirfarandi formúlu:
=XLOOKUP(part_lookup,$A$3:$A$6,XLOOKUP(date_lookup,$B$2:$J$2,$B$3:$J$6))
Þessi formúla byrjar á því að skilgreina XLOOKUP fall sem leitar lóðrétt eftir línu að nákvæmri samsvörun við hlutafærsluna sem gerð er í reitnum sem heitir part_lookup (reitur B10, í þessu tilviki) á reitsviðinu $A$3:$A$6 í framleiðslutöflunni . Athugaðu samt að return_array rök fyrir þessa upprunalegu LOOKUP fall er sjálft annað XLOOKUP fall.
Þessi önnur, hreidda XLOOKUP aðgerð leitar í reitsviðinu $B$2:$J$2 lárétt eftir dálki til að finna nákvæma samsvörun við dagsetningarfærsluna í reitnum sem heitir date_lookup (reitur B11, í þessu tilfelli). Return_array rökin fyrir þetta annað, hreidda XLOOKUP fall er $B$3:$J$6, frumusvið allra framleiðslugilda í töflunni.
Leiðin sem þessi formúla virkar er sú að Excel reiknar fyrst út niðurstöðuna af annarri, hreiðri XLOOKUP fallinu með því að framkvæma lárétta leit sem, í þessu tilviki, skilar fylkinu á reitasviðinu D3: D6 í júní-19 dálknum (með gildunum: 438, 153, 306 og 779) sem afleiðing þess. Þessi niðurstaða verður aftur á móti return_array rök fyrir upprunalegu XLOOKUP fallið sem framkvæmir lóðrétta leit eftir röð fyrir nákvæma samsvörun við hlutanúmersfærsluna sem gerð er í reit B11 (sem heitir part_lookup). Vegna þess að í þessu dæmi inniheldur þessi part_lookup reit AB-102, þá skilar formúlan bara framleiðslugildinu jún-19, 306, frá niðurstöðu annarar, næstu XLOOKUP falls.
Þarna hefurðu það! Fyrsta litið á XLOOKUP, öfluga, fjölhæfa og frekar auðvelt í notkun nýja uppflettingaraðgerð sem getur ekki aðeins gert einsgilda uppflettingar sem gerðar eru af VLOOKUP og HLOOKUP aðgerðunum heldur einnig tvíhliða gildisuppflettingar sem framkvæmdar eru með því að sameina INDEX og MATCH virka líka.
* Því miður er XLOOKUP aðgerðin ekki afturábaksamhæf við fyrri útgáfur af Microsoft Excel sem styðja aðeins VLOOKUP og HLOOKUP aðgerðirnar eða samhæft við núverandi útgáfur sem hafa hana ekki enn sem eina af uppflettingaraðgerðum sínum, eins og Excel 2019 og Excel Online . Þetta þýðir að ef þú deilir vinnubók sem inniheldur XLOOKUP formúlur með samstarfsmönnum eða viðskiptavinum sem eru að nota útgáfu af Excel sem inniheldur ekki þessa nýju uppflettiaðgerð, munu allar þessar formúlur skila #NAME? villugildi þegar þeir opna vinnublaðið.
Setningafræði
XLOOKUP aðgerðin leitar í svið eða fylki og skilar síðan hlutnum sem samsvarar fyrstu samsvöruninni sem það finnur. Ef engin samsvörun er til, þá getur XLOOKUP skilað næstu (áætluðu) samsvörun.
=XLOOKUP(uppflettingargildi, uppflettisfylki, skilafylki, [ef_finnst ekki], [samsvarsstilling], [leitarstilling])
|
Rök
|
Lýsing
|
|
uppflettingargildi
Áskilið*
|
Gildið til að leita að
*Ef því er sleppt, skilar XLOOKUP auðum hólfum sem það finnur í leitarfylki.
|
|
leit_fylki
Áskilið
|
Fylki eða svið til að leita
|
|
return_array
Áskilið
|
Fylki eða svið sem á að skila
|
|
[ef_ekki_finnst]
Valfrjálst
|
Ef gild samsvörun finnst ekki skaltu skila [ef_not_found] textanum sem þú gefur upp.
Ef gild samsvörun finnst ekki og [if_not_found] vantar er #N/A skilað.
|
|
[samsvörun_hamur]
Valfrjálst
|
Tilgreindu samsvörunartegundina:
0 - Nákvæm samsvörun. Ef ekkert finnst, skilaðu #N/A. Þetta er sjálfgefið.
-1 - Nákvæm samsvörun. Ef ekkert finnst skaltu skila næsta minni hlut.
1 - Nákvæm samsvörun. Ef ekkert finnst skaltu skila næsta stærri hlut.
2 - Samsvörun með algildi þar sem *, ? og ~ hafa sérstaka merkingu.
|
|
[leitarstilling]
Valfrjálst
|
Tilgreindu leitarhaminn sem á að nota:
1 - Framkvæmdu leit sem byrjar á fyrsta atriðinu. Þetta er sjálfgefið.
-1 - Framkvæma öfuga leit sem byrjar á síðasta atriði.
2 - Framkvæmdu tvíundarleit sem byggir á því að lookup_array sé raðað í hækkandi röð. Ef ekki er flokkað verða ógildar niðurstöður skilaðar.
-2 - Framkvæmdu tvíundarleit sem byggir á því að lookup_array sé raðað í lækkandi röð. Ef ekki er flokkað verða ógildar niðurstöður skilaðar.
|
Dæmi
Dæmi 1 notar XLOOKUP til að fletta upp landsheiti á svið og skila síðan landsnúmeri símans. Það inniheldur útlitsgildið (hólf F2), leitarfylki (svið B2: B11), og return_array (svið D2:D11) rök. Það inniheldur ekki match_mode röksemdin, þar sem XLOOKUP framleiðir sjálfgefið nákvæma samsvörun.
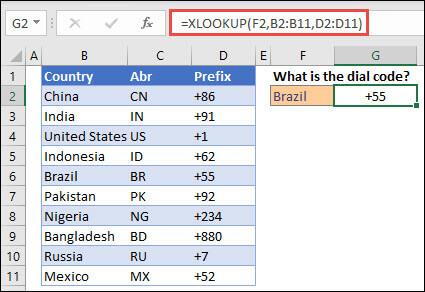
Athugið: XLOOKUP notar uppflettifylki og skilafylki, en VLOOKUP notar eina töflufylki á eftir dálkvísitölu. Samsvarandi upplitsformúla í þessu tilfelli væri: =VÚTLIT(F2,B2:D11,3,FALSK)
———————————————————————————
Dæmi 2 flett upp starfsmannaupplýsingum út frá kennitölu starfsmanna. Ólíkt VLOOKUP getur XLOOKUP skilað fylki með mörgum hlutum, þannig að ein formúla getur skilað bæði nafni starfsmanns og deild úr hólfum C5:D14.
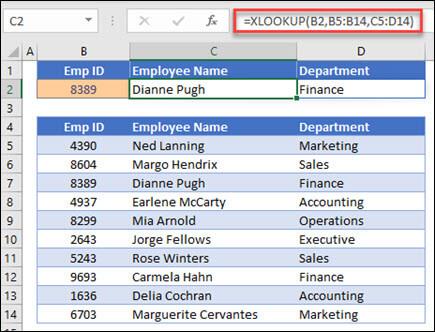
———————————————————————————
Dæmi 3 bætir ef_not_found rök við dæmið á undan.
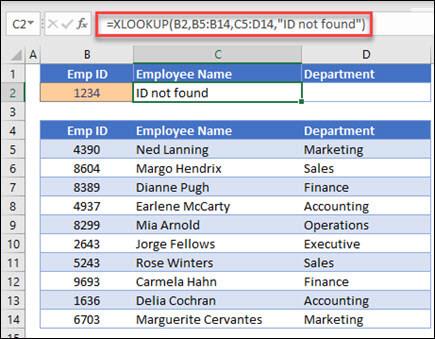
———————————————————————————
Dæmi 4 leitar í dálki C eftir tekjum einstaklinga sem færðar eru inn í reit E2 og finnur samsvarandi skatthlutfall í dálki B. Það setur if_not_found rök til að skila 0 (núll) ef ekkert finnst. match_mode röksemdin er stillt á 1, sem þýðir að aðgerðin leitar að nákvæmri samsvörun og ef hún finnur ekki hana skilar hún sér næsta stærra atriði. Að lokum er search_mode röksemdin stillt á 1, sem þýðir fallið mun leita frá fyrsta atriði til þess síðasta.
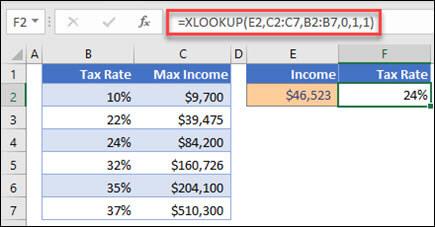
Athugið: XARRAY's lookup_array dálkurinn er hægra megin við dálki, en VLOOKUP getur aðeins horft frá vinstri til hægri.return_array
———————————————————————————
Dæmi 5 notar innbyggða XLOOKUP aðgerð til að framkvæma bæði lóðrétta og lárétta samsvörun. Það leitar fyrst að Framleg hagnaður í dálki B, leitar síðan að Qtr1 í efstu röð töflunnar (bil C5:F5), og skilar að lokum gildinu á mótum þeirra tveggja. Þetta er svipað og að nota INDEX og MATCH aðgerðirnar saman.
Ábending: Þú getur líka notað XLOOKUP til að skipta um HLOOKUP aðgerðina.
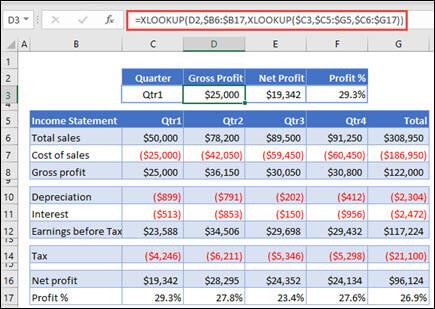
Athugið: Formúlan í hólfum D3:F3 er: =XLOOKUP(D2,$B6:$B17,XLOOKUP($C3, $C5:$G5,$C6:$G17)).
———————————————————————————
Dæmi 6 notar SUM aðgerðina og tvö hreiður XLOOKUP föll til að leggja saman öll gildi á milli tveggja sviða. Í þessu tilviki viljum við leggja saman gildin fyrir vínber, banana og taka með perur, sem eru á milli þeirra tveggja.
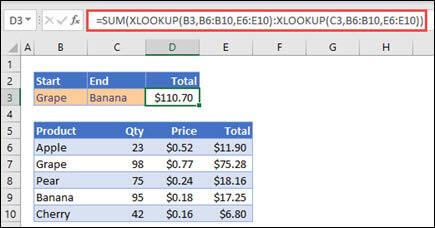
Formúlan í reit E3 er: =SUM(XLOOKUP(B3,B6:B10,E6:E10):XLOOKUP(C3,B6:B10,E6:E10))
Hvernig virkar það? XLOOKUP skilar bili, þannig að þegar það reiknar út, endar formúlan svona: =SUM($E$7:$E$9). Þú getur séð hvernig þetta virkar á eigin spýtur með því að velja reit með XLOOKUP formúlu sem líkist þessari og velja síðan Formúlur > Formúluendurskoðun > Metið formúlu og veldu síðan Meta til að fara í gegnum útreikninginn.