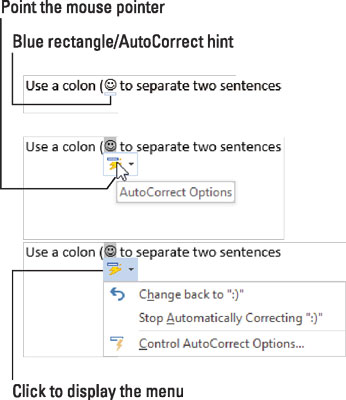Sjálfvirk leiðrétting í Word 2016 lagar hundruð algengra innsláttar- og stafsetningarvillna á flugi. Þú verður að vera fljótur til að sjá það í aðgerð.
Til dæmis, í Word geturðu ekki slegið orðið rangt stafsett (með aðeins einu s ). Það er vegna þess að AutoCorrect lagar þá innsláttarvillu á sekúndubrotinu sem þú ýtir á bilstöngina.
AutoCorrect breytir einnig algengum texta flýtileiðum í rétta stafi. Til dæmis, tegund (C) og AutoCorrect setur © höfundarréttartáknið rétt inn. Sama fyrir (TM) fyrir vörumerkið. Að slá inn - - > er þýtt í ör, og jafnvel 🙂 verður hamingjusamt andlit.
Fyrir utan stafsetningu lagar AutoCorrect algeng greinarmerki. Það skrifar sjálfkrafa stóran fyrsta staf í setningu. Sjálfvirk leiðrétting skrifar I með hástöfum þegar þú gleymir því, skrifar nöfn daganna almennilega, lagar INVERSE CAPS LOCCK PROBLEM, auk annarra algengra innsláttarvillna.
Afturkalla sjálfvirka leiðréttingu
Þú getur snúið við sjálfvirkri leiðréttingu skyndilega, en aðeins þegar þú ert fljótur. Leyndarmálið er að ýta á Ctrl+Z (Afturkalla skipunina) strax eftir að AutoCorrect hefur leiðrétt. Breytingin er farin.
Jafnvel þegar þú ert ekki fljótur með Afturkalla skipunina geturðu skoðað sjálfvirka leiðréttingu. Þetta er merkt með bláum ferhyrningi sem birtist undir fyrsta staf leiðrétta textans, eins og sýnt er á myndinni. Settu músarbendilinn á þann rétthyrning og smelltu til að sjá ýmsa valkosti fyrir sjálfvirka leiðréttingu.
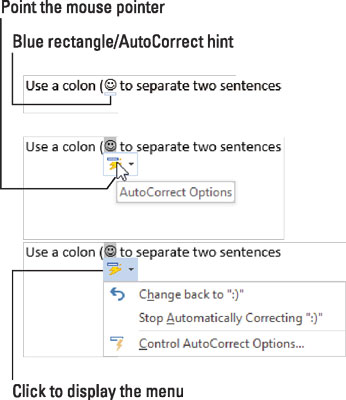
Aðlaga sjálfvirka leiðréttingu.
Til að endurheimta textann eins og hann var sleginn upphaflega skaltu velja valkostinn Breyta aftur í hvað sem er , þar sem það er upprunalegi textinn, eins og 🙂 sýnt hér.
Til að koma í veg fyrir að sjálfvirk leiðrétting geri nokkurn tíma breytinguna aftur skaltu velja valkostinn Hætta sjálfvirka leiðréttingu hvað sem er. Þó að textinn verði ekki leiðréttur gæti hann samt birst sem innsláttarvilla eða stafsetningarvilla.
Stillingar fyrir sjálfvirka leiðréttingu
Fylgdu þessum skrefum til að stjórna því hvernig sjálfvirk leiðrétting hegðar sér, sem og skoða - eða jafnvel bæta við - orðum sem hún leiðréttir:
Smelltu á File flipann.
Veldu Valkostir.
Orðavalmyndin birtist.
Smelltu á prófunarflokkinn vinstra megin í glugganum.
Smelltu á AutoCorrect Options hnappinn.
Sjálfvirk leiðrétting valmynd birtist, með sjálfvirkri leiðréttingu flipanum áfram.
Sjálfvirk leiðrétting flipinn sýnir öll vandamál sem sjálfvirk leiðrétting lagar fyrir þig, auk algengra prentvilluleiðréttinga. Það er líka þar sem þú getur fjarlægt AutoCorrect færslurnar sem þú hatar:
Til að fjarlægja færslu í AutoCorrect listanum, skrunaðu til að finna það atriði, eins og 🙂 fyrir hamingjusamt andlitið. Smelltu til að velja færsluna og smelltu síðan á Eyða hnappinn.
Til að bæta við færslu skaltu nota Replace og With textareitina. Til dæmis, til að skipta út kludge fyrir kluge , sláðu inn kludge í Replace box og kluge í With box.
Smelltu á OK hnappinn þegar þú ert búinn að gera breytingar og lokaðu síðan Word Options valmyndinni.