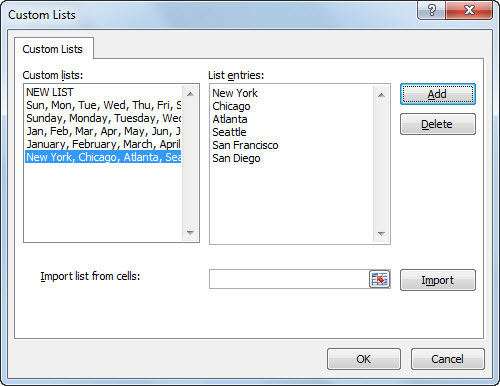Í Excel 2010 geturðu notað sjálfvirka útfyllingareiginleikann til að búa til sérsniðinn lista með nöfnum, staðsetningum eða öðrum hlutum og síðan notað sjálfvirka útfyllingarhandfangið til að fylla út þessi listaatriði í röð í vinnubók.
Segðu til dæmis að fyrirtækið þitt hafi skrifstofur á nokkrum stöðum og þú verður þreytt á að slá inn röðina í hverju nýju vinnublaði sem krefst þeirra. Eftir að búið er til sérsniðinn lista með þessum stöðum geturðu slegið inn alla borgaröðina með því að slá inn eina af staðsetningunum í fyrsta reitnum og draga svo sjálfvirka útfyllingarhandfangið að auðu reitunum þar sem restin af staðsetningunum birtast.
Að búa til sérsniðinn lista
Fylgdu þessum skrefum til að búa til sérsniðinn lista:
Smelltu á File flipann og smelltu síðan á Options.
Excel Options svarglugginn birtist.
Smelltu á Advanced flipann.
Ítarlegir valkostir birtast í hægri glugganum.
Smelltu á Breyta sérsniðnum listum hnappinn í Almennt hlutanum.
Valmyndin Sérsniðnir listar birtist.
Smelltu inni í Listafærslum listanum og sláðu síðan inn hverja færslu (í þeirri röð sem þú vilt), ýttu á Enter eftir hvert atriði á listanum.
Smelltu á Bæta við hnappinn.
Nýi listinn birtist í Custom Lists reitnum.
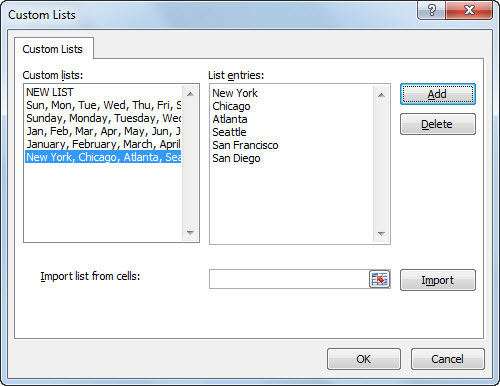
Búðu til sérsniðinn lista til að slá inn hluti sem þú slærð oft inn í vinnublöð.
Smelltu tvisvar á Í lagi til að loka báðum glugganum.
Nú ertu tilbúinn til að setja sérsniðna listann til að nota í vinnublað.
Ef þú hefur þegar slegið inn lista yfir atriði í vinnublaðinu þarftu ekki að slá þessi atriði aftur inn í Listafærslur textareitinn. Í staðinn skaltu smella inn í textareitinn Flytja inn lista úr frumum og smella á Collapse Dialog Box hnappinn (hægra megin við þennan textareit) og draga svo í gegnum svið reitanna til að velja listaatriðin. Smelltu á hnappinn Stækka svarglugga, smelltu á Flytja inn hnappinn til að afrita þennan lista yfir í Listafærslur listakassann og smelltu tvisvar á Í lagi.
Notaðu sérsniðna lista
Til að nota sérsniðna lista sem þú hefur búið til skaltu fylgja þessum skrefum:
Sláðu inn eitt af listaatriðunum í reit og ýttu síðan á Enter.
Þú getur slegið inn hvaða hlut sem er af sérsniðna listanum; það þarf ekki að vera fyrsta atriðið.
Veldu reitinn sem inniheldur listaatriðið.
Dragðu sjálfvirka útfyllingarhandfangið (neðst í hægra horninu á hólfinu) í þá átt sem þú vilt til að búa til listann.