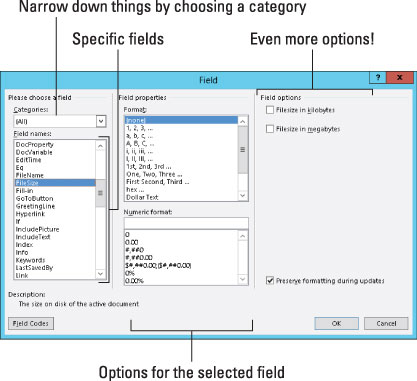Orðasambandið „höggvið í stein“ vísar til texta sem breytist ekki. En með sviðum er það sem þú skrifar í Word 2013 ekki meitlað í stein. Til að lífga aðeins upp á hlutina hefur Word leið til að leyfa þér að bæta kraftmiklum (breytilegum) þáttum við skjalið þitt. Ólíkt textanum sem þú venjulega semur, breytist kraftmikill texti til að endurspegla fjölda þátta. Þessum kraftmiklu þáttum er bætt við skjal með því að nota reiti .
Skilja reiti
Til að nýta reiti, notarðu Field svargluggann. Til að kalla fram þennan valglugga, smelltu á Setja inn flipann og veldu síðan Kanna flýtihluta→ Reitur. Hnappurinn Explore Quick Parts er að finna í Textahópnum.
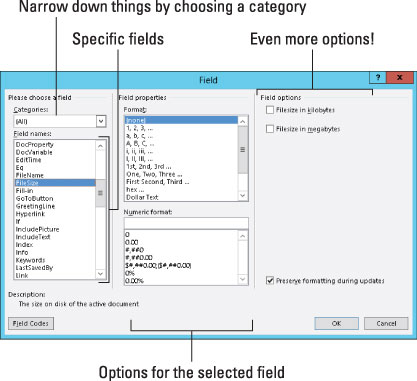
Vinstra megin á reitvalglugganum inniheldur flettiglugga yfir flokka í reitalistanum. Þessir flokkar tákna ýmis kraftmikil textabrot sem þú getur sett inn í skjalið þitt. Þegar þú velur flokk breytist hægri hlið valmyndarinnar til að sýna ítarlegri valkosti.
Eftir að þú smellir á OK hnappinn er reiturinn settur inn í skjalið þitt. Það lítur út eins og venjulegur texti, en er það ekki: Reiturinn endurspeglar einhvern breytilegan þátt skjalsins eða önnur skilyrði, eins og dagsetningu og tíma.
-
Margar aðrar skipanir í Word setja reiti inn í skjal, eins og síðunúmeraskipanirnar. Field svarglugginn sýnir þá alla.
-
Besta vísbending þín um að þú sért með reit en ekki texta kemur þegar þú reynir að eyða reit.
Hvernig á að uppfæra reit
Þó að reitur inniheldur kraftmikinn texta þýðir það ekki að reiturinn sé alltaf nákvæmur. Stundum þarf að uppfæra reiti. Það gerist á tvo vegu: Í fyrsta lagi geturðu uppfært reit með því að loka skjalinu þínu og opna það aftur; í öðru lagi geturðu uppfært reit handvirkt.
Til að tryggja að reit sýni uppfærðar upplýsingar, hægrismelltu á hann og veldu Uppfæra reit skipunina. Texti reitsins er endurnærður.
Ef þú ert ekki viss um hvaða texti í skjalinu þínu er reit skaltu smella með músinni á þann texta. Reitir eru auðkenndir í Word með dökkgráum bakgrunni.
Hvernig á að breyta reit
Þú getur ekki breytt texta í reit, sem eyðileggur punktinn á reitnum. Í staðinn er hægt að stilla innihald reitsins: Hægrismelltu á reitinn og veldu Edit Field í sprettiglugganum. Reitursglugginn birtist aftur, sem gerir þér kleift að gera þær breytingar sem þú telur nauðsynlegar.
Rétt eins og þessir stökkbrigði í lok Beneath the Planet of the Apes fjarlægðu grímur þeirra manna, þá geturðu fjarlægt grímu svæðis með því að hægrismella á hana og velja Skipuna Toggle Field Codes. Til dæmis lítur reiturinn FileSize svona út:
{ SKRÁSTÆRÐ * SAMANNAFORMAT }
Til að endurheimta reitinn í læsilegt form, hægrismelltu á hann aftur og veldu Skipuleggja reitakóða skipunina. Allt lof sé sprengjunni.
Hvernig á að eyða reitum
Að fjarlægja reit virkar næstum eins og að eyða texta. Helsti munurinn er sá að þú þarft að ýta tvisvar á Delete eða Backspace takkann. Til dæmis, þegar þú ýtir á Backspace til að eyða reit, verður allur reiturinn auðkenndur. Það er vísbending þín um að þú sért að fara að eyða reit, ekki venjulegum texta. Ýttu aftur á Backspace til að eyða reitnum (og texta hans).
Innihaldsstýringar á vettvangi
Reitir Word eru ekki einu gizmurnar sem þú getur fest í skjal sem inniheldur kraftmikinn texta. Annar gizmo er innihaldsstýringin. Það er í raun ekki reitur, þó hægt sé að setja það inn eins og það sé reitur og síðan uppfært. Aðalmunurinn er hvernig efnisstýring lítur út, sem er eitthvað á þessa leið:
Efnisstýringar eru venjulega settar inn með Word skipunum, eins og þeim sem búa sjálfkrafa til hausa eða fóta eða setja inn blaðsíðunúmer. Þú getur líka valið Quick Parts→ Document Property skipunina til að setja inn eignastýringu. Jafnavalmyndin, sem er að finna í Táknhópnum Setja inn flipann, setur einnig inn efnisstýringar.
Þú getur breytt innihaldi efnisstýringar, ef þú vilt, og sumar stýringar eru hannaðar þannig. En að breyta textanum í öðrum stjórntækjum breytir hlutnum í venjulegan texta, svo vertu varkár.
Hægt er að uppfæra tímanæmar efnisstýringar með því að ýta á F9 takkann.
Sumar efnisstýringar fyrir dagsetningu eru með hnappinn til að velja dagsetningu, sem sýnir örlítið dagatal þar sem þú getur stillt dagsetningu eignarinnar.
Hvernig á að setja ýmsa reiti í skjal
Af öllum þeim óteljandi reitum sem þú getur sett inn og notað í Word gætirðu notað aðeins smá. Það gerir ráð fyrir að reiturglugginn sé opinn og tilbúinn fyrir viðskipti þegar þú byrjar að vinna skrefin.
Blaðsíðunúmer
Uppáhaldsreitirnir mínir eru síðunúmerareitir. Til að tryggja að skjalið endurspegli núverandi blaðsíðunúmer nákvæmlega skaltu setja inn núverandi síðunúmerareit:
Í reitvalglugganum, veldu Númerun úr fellilistanum Flokkar.
Veldu Síða af listanum Field Names.
Í hlutanum Eiginleikar reitsins í reitvalglugganum skaltu velja snið fyrir blaðsíðunúmerið.
Smelltu á OK.
Núverandi blaðsíðunúmer birtist á virkum hætti í skjalinu þínu. Að sjálfsögðu getur blaðsíðutalan líka lent í haus eða fót eða hvar sem er annars staðar.
Heildarfjöldi síðna
Til að setja heildarfjölda blaðsíðna inn í skjalið þitt skaltu fara eftir þessum leiðbeiningum:
Veldu Document Information úr fellilistanum Flokkar.
Veldu NumPages af listanum Field Names.
Veldu snið.
Smelltu á OK.
Orða talning
Að fá borgað með orðum? Settu sjálfvirka orðatölu í lok skjalsins þíns:
Af listanum Flokkar skaltu velja Document Information.
Veldu NumWords af listanum Field Names.
Smelltu á OK.
Skjalskráarheiti
Mörg fyrirtæki setja skráarheiti skjalsins í skjalhaus eða -fót. Frekar en að giska, hvers vegna ekki að nota reit sem inniheldur nákvæmlega nafn skjalsins? Gerðu þetta:
Af listanum Flokkar skaltu velja Document Information.
Veldu FileName af listanum Field Names.
Í reitnum eiginleikum, veldu sniðið (textafall).
Valfrjálst skaltu setja gátmerki við valkostinn Bæta við slóð við skráarnafn.
Smelltu á OK.
Skráarnafn reiturinn er uppfærður jafnvel þegar þú breytir skráarnafninu; reiturinn endurspeglar alltaf nafn skráarinnar. Það er kostur við að nota reiti fram yfir að slá inn fastan texta.