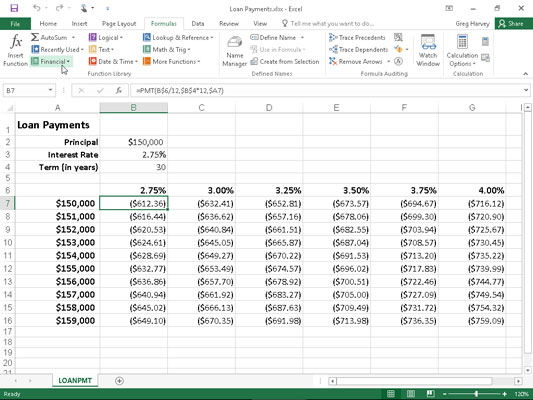Excel 2016 PMT aðgerðin á fellivalmynd Fjárhagshnappsins á Formúluflipanum á borði reiknar út reglubundna greiðslu fyrir lífeyri, miðað við að jafnar greiðslur streymi og stöðugum vöxtum. PMT aðgerðin notar eftirfarandi setningafræði:
=PMT(hlutfall,nper,pv,[fv],[gerð])
Eins og með önnur algeng fjárhagslegum aðgerðum, hlutfall er vextir á tímabili, fjöldi_tímabila er fjöldi tímabila, PV er núvirði eða magn í framtíðinni greiðslur eru þess virði nú, FV er framtíðin gildi eða reiðufé jafnvægi sem þú vilt eftir síðasta greiðsla er innt af hendi (Excel gerir ráð fyrir að framtíðargildið sé núll þegar þú sleppir þessum valkvæða rökstuðningi eins og þú myndir gera við útreikning á lánagreiðslum), og tegund er gildið 0 fyrir greiðslur sem gerðar eru í lok tímabilsins eða gildið 1 fyrir greiðslur í upphafi tímabilsins. (Ef þú sleppir valkvæðum tegundarröksemdum gerir Excel ráð fyrir að greiðslan sé innt af hendi í lok tímabilsins.)
PMT fallið er oft notað til að reikna út greiðslu fyrir húsnæðislán sem eru með fasta vexti.
Myndin sýnir þér sýnishorn af vinnublaði sem inniheldur töflu sem notar PMT aðgerðina til að reikna út lánagreiðslur fyrir mismunandi vexti (frá 2,75 prósentum til 4,00 prósent) og höfuðstóla ($150.000 til $159.000). Taflan notar upphafshöfuðstólinn sem þú slærð inn í reit B2, afritar hann í reit A7 og hækkar hann síðan um $1.000 á bilinu A8:A16. Taflan notar upphafsvextina sem þú slærð inn í reit B3, afritar í reit B6 og hækkar síðan þessa upphafsvexti um 1/4 úr prósenti á bilinu C6:G6. Hugtakið í árum í reit B4 er fastur þáttur sem er notaður í allri greiðslutöflu lána.
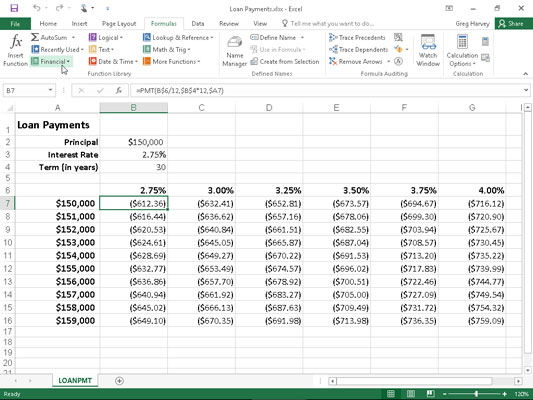
Lángreiðslutöflu sem notar PMT aðgerðina til að reikna út ýmsar lánagreiðslur.
Til að fá hugmynd um hversu auðvelt það er að búa til þessa tegund af lánagreiðslutöflu með PMT aðgerðinni skaltu fylgja þessum skrefum til að búa hana til í nýju vinnublaði:
Sláðu inn titlana Lánsgreiðslur í reit A1, Höfuðstóll í reit A2, Vextir í reit A3 og Lánstími (í árum) í reit A4.
Sláðu inn $150.000 í reit B2, sláðu inn 2,75% í reit B3 og sláðu inn 30 í reit B4.
Þetta eru upphafsgildin sem þú byggir töfluna Lánsgreiðslur með.
Settu frumubendilinn í B6 og byggðu síðan formúluna =B3.
Með því að búa til tengingarformúlu sem færir upphafsvaxtagildið í B3 fram við formúluna, tryggirðu að vaxtagildið í B6 endurspegli strax allar breytingar sem þú gerir í reit B3.
Settu frumubendilinn í reit C6 og byggðu síðan formúluna =B6+.25%.
Með því að bæta 1/4 úr prósenti við vextina við gildið í B6 með formúlunni =B6+0,25% í C6 frekar en að búa til röð með sjálfvirkri útfyllingu, tryggirðu að vaxtagildið í reit C6 verði alltaf 1/4 úr prósenti hærra en hvaða vaxtagildi sem er slegið inn í reit B6.
Dragðu útfyllingarhandfangið í reit C6 til að lengja valið til hægri í reit G6 og slepptu síðan músarhnappnum.
Settu frumubendilinn í reit A7 og byggðu síðan formúluna =B2.
Aftur, með því að nota formúluna =B2 til að færa upphafshöfuðstólinn áfram í reit A7, tryggirðu að reit A7 hafi alltaf sama gildi og reit B2.
Settu frumubendilinn í A8 virkan og byggðu síðan formúluna =A7+1000.
Hér notarðu líka formúluna =A7+1000 frekar en að búa til röð með sjálfvirkri útfyllingu þannig að aðalgildið í A8 verður alltaf $1.000 hærra en hvaða gildi sem er sett í reit A7.
Dragðu útfyllingarhandfangið í reit A8 niður þar til þú stækkar valið í reit A16 og slepptu síðan músarhnappnum.
Í reit B7, smelltu á Setja inn aðgerð hnappinn á formúlustikunni, veldu Fjárhagsleg úr fellilistanum Eða Veldu flokk og tvísmelltu síðan á PMT aðgerðina í Veldu aðgerð listareitinn.
Valmyndin Function Arguments sem opnast gerir þér kleift að tilgreina hraða, nper og pv rök. Gakktu úr skugga um að færa valmyndina Function Arguments til hægri þannig að enginn hluti hans byrgi á gögnum í dálkum A og B á vinnublaðinu áður en þú heldur áfram með eftirfarandi skref til að fylla út rökin.
Smelltu á reit B6 til að setja B6 inn í Rate textareitinn og ýttu svo tvisvar á F4 til að breyta hlutfallslegri tilvísun B6 í blönduðu tilvísunina B$6 (dálkinn hlutfallslega, röð algild) áður en þú slærð inn /12.
Þú breyta hlutfallslegri tilvísun klefi B6 í blönduðum viðmiðunarlínu B $ 6 til þess að Excel er ekki að stilla línunúmeri þegar afrita PMT formúluna niður hverja töflunni, en það er stillt dálk staf þegar þú afritar formúluna yfir dálka sína . Vegna þess að upphafsvextir sem færðir eru inn í B3 (og síðan færðir fram í reit B6) eru árlegir vextir, en þú vilt vita mánaðarlega lánsgreiðsluna þarftu að umbreyta ársvextinum í mánaðarvexti með því að deila gildinu í reit B6 um 12.
Smelltu á Nper textareitinn, smelltu á reit B4 til að setja þessa reittilvísun í þennan textareit og ýttu svo einu sinni á F4 til að breyta hlutfallslegri tilvísun B4 í algilda tilvísun $B$4 áður en þú slærð inn *12.
Þú þarft að umbreyta hlutfallslegri frumutilvísun B4 í algilda tilvísun $B$4 þannig að Excel aðlagi hvorki línunúmerið né dálkstafinn þegar þú afritar PMT formúluna niður í línurnar og yfir dálka töflunnar. Vegna þess að hugtakið er árlegt tímabil, en þú vilt vita mánaðarlega lánsgreiðsluna, þarftu að breyta árlegum tímabilum í mánaðarleg tímabil með því að margfalda gildið í reit B4 með 12.
Smelltu á Pv textareitinn, smelltu á A7 til að setja þessa frumutilvísun í þennan textareit og ýttu síðan þrisvar sinnum á F4 til að breyta hlutfallslegri tilvísun A7 í blandaða tilvísun $A7 (dálkur algild, röð afstæð).
Þú þarft að umbreyta hlutfallslegu frumutilvísuninni A7 í blandaða tilvísunina $A7 þannig að Excel muni ekki breyta dálkstafnum þegar þú afritar PMT formúluna yfir hvern dálk töflunnar, heldur aðlaga röðina þegar þú afritar formúluna niður þvert yfir raðir þess.
Smelltu á OK til að setja formúluna =PMT(B$6/12,$B$4*12,$A7) inn í reit B7.
Nú ertu tilbúinn til að afrita þessa upprunalegu PMT formúlu niður og síðan yfir til að fylla út alla lánagreiðslutöfluna.
Dragðu Fyllingarhandfangið á reit B7 niður þar til þú stækkar fyllingarsviðið í reit B16 og slepptu síðan músarhnappinum.
Eftir að þú hefur afritað upprunalegu PMT formúluna niður í reit B16, ertu tilbúinn til að afrita hana til hægri í G16.
Dragðu Fyllingarhandfangið til hægri þar til þú stækkar fyllingarsviðið B7:B16 í reit G16 og slepptu síðan músarhnappnum.
Eftir að hafa afritað upprunalegu formúluna með Fill handfanginu, vertu viss um að víkka dálka B til G nægilega til að birta niðurstöður þeirra. (Þú getur gert þetta í einu skrefi með því að draga í gegnum hausana á þessum dálkum og tvísmella síðan á hægri rammann á dálki G.)
Eftir að þú hefur búið til lánatöflu eins og þessa geturðu síðan breytt upphafshöfuðstólnum eða vöxtunum, sem og tímanum til að sjá hverjar greiðslurnar yrðu við ýmsar aðrar aðstæður. Þú getur líka kveikt á handvirkum endurútreikningi svo þú getir stjórnað því hvenær taflan Lánsgreiðslur er endurreiknuð.