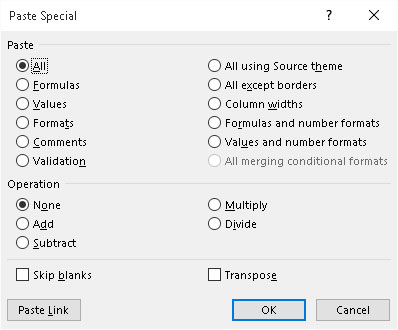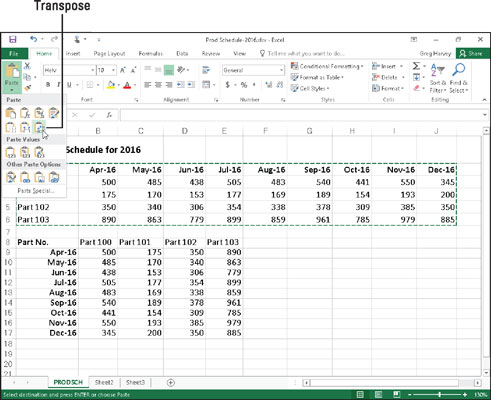Þú getur notað valkostina í fellivalmynd Excel 2016 Paste hnappsins eða notað valkostina í Paste Special valmyndinni (með því að velja Paste Special í þessari fellivalmynd eða ýta á Alt+HVS) til að stjórna hvaða upplýsingar eru límdar inn í líma svið.
Venjulega, þegar þú límir vinnublaðsgögn af klemmuspjaldinu, límir Excel 2016 allar upplýsingar (færslur, snið og athugasemdir) úr valinu á reitnum í tilgreint límsvæði og kemur þannig í stað allra núverandi færslu í reitunum sem eru lagðar yfir.
Ef þú opnar gluggann Líma sérstakt hefurðu einnig aðgang að valkostum sem framkvæma einfaldar stærðfræðilegar útreikningar (bæta við, draga frá, margfalda og deila) á milli fjölda frumafærslur sem liggja hver yfir annarri. (Sjá töfluna.)
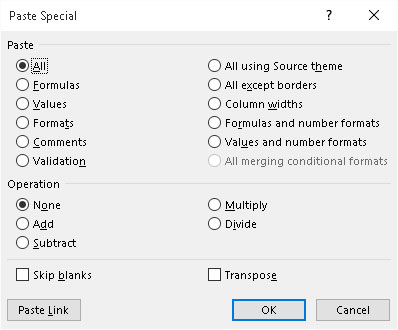
Límuvalkostirnir í Paste Special valmyndinni gefa þér stjórn á því hvernig hólfaval á klemmuspjaldinu er límt inn í vinnublaðið þitt.
Valmöguleikunum í Paste Special valmyndinni er skipt í tvö svæði: Paste og Operation. Líma valmöguleikahnapparnir (sem sumir afrita valmöguleikana í fellivalmyndinni á borði og stiku Paste Options á vinnublaðinu) gera þér kleift að tilgreina hvaða hluti af afrituðu reitvalinu þú vilt afrita; sjá töfluna fyrir lista yfir valkosti.
Aðgerðarvalmöguleikahnapparnir í Paste Special valmyndinni gera þér kleift að tilgreina hvaða stærðfræðiaðgerð, ef einhver, ætti að framkvæma á milli yfirlagsgilda í afrita- og límingarsvið. Veldu Sleppa tómum gátreitnum þegar þú vilt ekki að Excel komi í stað núverandi færslu á límsviðinu fyrir auðar reiti sem liggja yfir á afritasviðinu.
Valmöguleikar Límdu sérstaka valmyndarglugga
| Valmöguleiki |
Hvað það gerir |
| Allt |
Límir allar gerðir af færslum (tölur, formúlur og texta),
snið þeirra, og athugasemdir frá vali á líma
svæðinu |
| Formúlur |
Límir aðeins færslurnar (tölur, formúlur og texti) úr
valinu á límingarsvæðinu |
| Gildi |
Límir aðeins tölur og texta úr valinu í límingarsvæðinu
, breytir öllum formúlum í núverandi útreiknuð gildi þannig að
þær eru límdar inn í vinnublaðið sem tölur |
| Snið |
Límir aðeins snið úr vali í líma
svæðið |
| Athugasemdir |
Límir aðeins athugasemdir frá vali í líma
svæðið |
| Staðfesting |
Límir aðeins gagnaprófunarstillingarnar úr valinu
inn í límingarsvæðið |
| Allt að nota upprunaþema |
Límir allar tegundir af færslum (tölur, formúlur og texta),
snið þeirra og athugasemdir úr valinu á límingarsvæðinu
og notar litina, leturgerðir og grafísk áhrif í þemað sem
úthlutað er upprunavinnublaði þeirra |
| Allt nema landamæri |
Límir allt nema landamærin sem úthlutað er við reitvalið
í límingarsvæðið |
| Dálkabreiddir |
Límir allt í líma svæðið og stillir dálkinum
breidd á þessu sviði til að passa þá upprunalegu klefi
val |
| Formúlur og tölusnið |
Deig aðeins formúlur og tala formatting (að sleppa öllum
texta og töluleg færslur) frá klefi val í líma
svæðið |
| Gildi og tölusnið |
Límir aðeins tölurnar og talnasniðið (sleppir öllum
texta og breytir öllum formúlum í reiknuð gildi þeirra) úr
reitvalinu í límingarsvæðið |
| Öll sameining skilyrt snið |
Deig aðeins tölur og fjölda forsníða sem uppfyllir
skilyrðin sem eru tilgreind með skilyrt formatting í klefanum
val |
| Enginn |
Framkvæmir enga stærðfræðilega aðgerð á milli gildanna í
reitvalinu sem er sett á klemmuspjaldið og þeirra sem eru á áfangastaðnum
í vinnublaðinu (sjálfgefið) |
| Bæta við |
Bætir gildunum í reitvalinu sem sett er á klemmuspjaldið
við þau sem eru á áfangastaðnum á vinnublaðinu |
| Dragðu frá |
Dregur gildin í reitvalinu sem sett er á
klemmuspjaldið frá þeim sem eru á áfangastaðnum á vinnublaðinu |
| Margfalda |
Margfaldar gildin í reitvalinu sem sett er á
klemmuspjaldið með þeim sem eru á áfangastaðnum á vinnublaðinu |
| Skiptu |
Deilir gildunum í reitvalinu sem sett er á
klemmuspjaldið með þeim sem eru á áfangastaðnum á vinnublaðinu |
| Slepptu tómum |
Kemur ekki í staðinn fyrir núverandi færslur á vinnublaðinu fyrir neinar
yfirliggjandi auðar reiti sem eru settar á klemmuspjaldið sem hluti af klipptu
eða afrituðu reitvali |
| Lögleiða |
Breytir stefnu færslna í reitvalinu sem
sett er á klemmuspjaldið þannig að gögn sem upphaflega runnu yfir
línurnar renna nú niður dálkana á nýja svæði vinnublaðsins og
gögnin sem runnu niður í dálka keyra nú yfir línur |
| Límdu hlekk |
Límir tengla við upprunalega reitvalið sem sett er á
klemmuspjaldið |
Transpose valkosturinn, sem birtist í fellivalmynd Paste hnappsins og Paste Options hnappinn (einnig afritaður með Transpose gátreitnum í Paste Special glugganum), er sérstaklega gagnlegur þegar þú ert með röð af dálkahausum sem þú vilt umbreyta í dálk með línufyrirsögnum eða þegar þú ert með dálk með línufyrirsögnum sem þú vilt breyta í röð af dálkahausum. Þú getur líka notað þennan valmöguleika til að snúa heilli töflu með gögnum þannig að gögnin sem liggja yfir línurnar renni nú niður dálkana og öfugt.
Eftirfarandi mynd sýnir einmitt slíkar aðstæður. Hér er framleiðsluáætlunartafla (þar á meðal dálkafyrirsagnir) valin í reitsviðinu A2:J6, smellt er á Copy hnappinn á Home flipanum á borði og reitabendillinn færður í reit A8. Eftir það skaltu velja Transpose valkostinn í fellivalmyndinni Líma hnappinn. Live Preview eiginleiki Excel sýnir síðan hvernig þessi lögleiðing myndi birtast á reitsviðinu A8:E17.
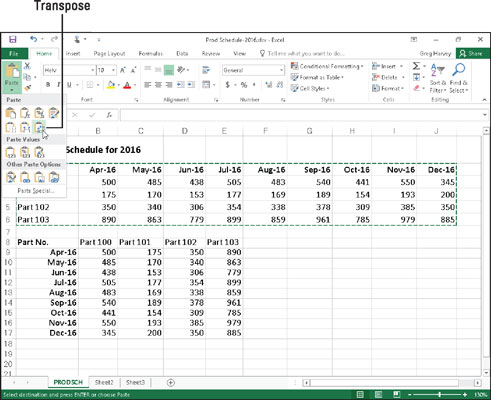
Að flytja afrit af framleiðsluáætlunartöflunni þannig að dagsetningar mynda nú línufyrirsagnir og hlutanúmerin mynda nú dálkafyrirsagnir.
Í yfirfærðu töflunni eru upprunalegu línufyrirsagnirnar nú dálkafyrirsagnir rétt eins og upprunalegu dálkafyrirsagnirnar eru nú línufyrirsagnirnar. Athugaðu líka að við yfirfærslu töflunnar hélt Excel formúlunum sem eru samanlagðar einingarnar sem framleiddar eru í hverjum mánuði, þó að þær komi nú í síðasta dálk töflunnar í stað síðustu línunnar.
Til að umbreyta hólfasviði sem inniheldur formúlur yfir í reiknuð gildi þess (eins og þú hafir slegið þau inn sem tölur), veldu hólfasviðið, smelltu á Afrita hnappinn á heimaflipanum og veldu síðan valkostinn Líma gildi úr fellivalmyndinni Líma hnappinn. niður valmyndina án þess að færa hólfbendilinn. Þetta veldur því að Excel límir útreiknuð gildi ofan á formúlurnar sem bjuggu þær til og sleppir þannig yfirlögðu formúlunum og skilur þig eftir með aðeins reiknuð gildi!