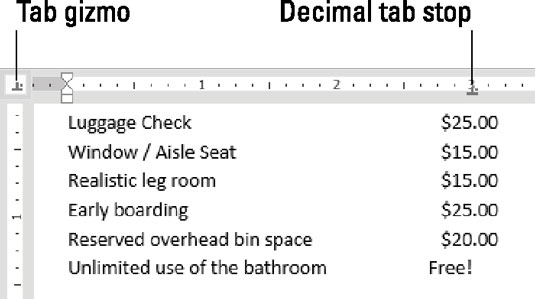Notaðu tugaflipann í Word 2016 til að raða dálkum af tölum. Þó að þú getir notað hægri flipa fyrir þetta starf, þá er tugaflipi betri kostur. Frekar en hægri stilla texta, eins og hægri flipi gerir, stillir tugastafaflipinn tölur með tugastaf þeirra - punkturinn í tölunni, eins og sýnt er hér.
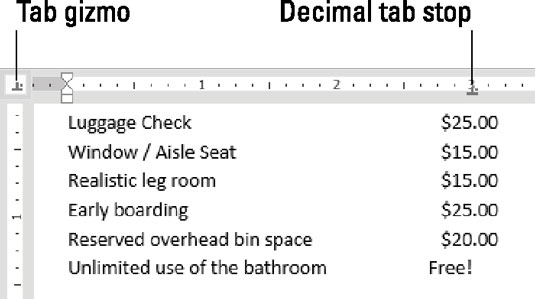
Notaðu tugaflipann til að raða tölum upp.
Svona á að vinna með slíka skepnu:
Byrjaðu á auða línu af texta.
Á reglustikunni, smelltu á Tab gizmo þar til tugastafastoppið birtist.
Táknið fyrir tugastafastopp er sýnt hér.

Smelltu á reglustikuna til að stilla tugastoppið.
Þú getur breytt stöðunni síðar.
Sláðu inn fyrsta dálktextann.
Þetta skref er valfrjálst, þó að á myndinni sérðu fyrsta dálkinn sem lista yfir atriði.
Ýttu á Tab takkann.
Sláðu inn númerið.
Númerið er hægri stillt þar til þú ýtir á punktatakkann. Eftir það er restin af númerinu vinstriréttað.
Ljúktu þeirri línu af texta með því að ýta á Enter.
Endurtaktu skref 4 til 7 fyrir hverja línu á listanum.
Þú getur gert breytingar eftir að listinn er búinn: Veldu allar línur á listanum og dragðu síðan tugastoppið til vinstri eða hægri.
-
Þegar lína er ekki með punkti er texti sem sleginn er með tugabroti hægra megin, eins og sést með orðinu Frjáls á myndinni.
-
Þetta flipastopp er notað inni í töflureiti eða dálki til að samræma gildi.