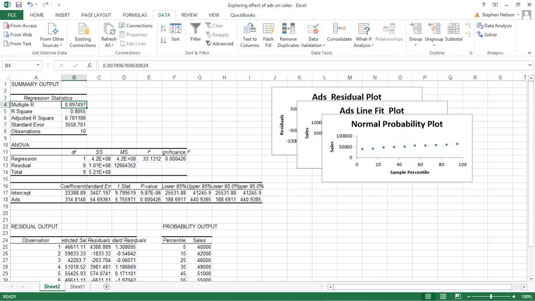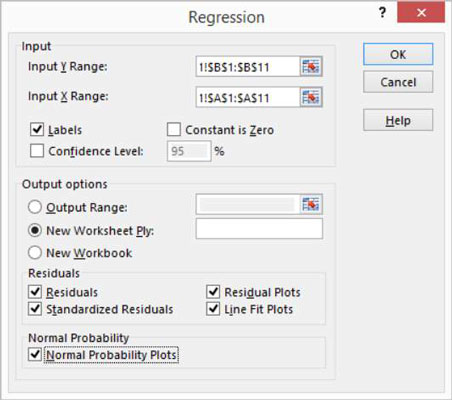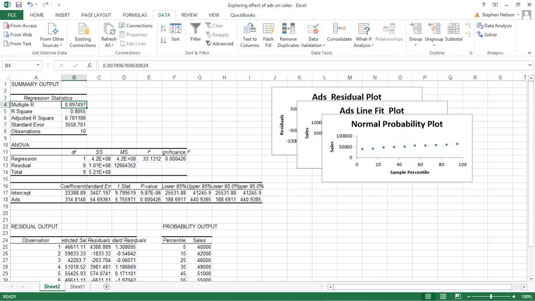Þú getur farið út fyrir sjónræna aðhvarfsgreininguna sem dreifingarmyndatæknin veitir. Þú getur notað Excel's Regression tólið sem fylgir Data Analysis viðbótinni. Segðu til dæmis að þú hafir notað dreifingartæknina til að byrja að skoða einfalt gagnasett. Þú getur síðan búið til dreifimynd í excel . Og, eftir þá fyrstu athugun, segðu þér að þú viljir skoða gögnin betur með því að nota fullkomna, taka-enga-fanga, afturhvarf.
Til að framkvæma aðhvarfsgreiningu með því að nota Data Analysis viðbótina skaltu gera eftirfarandi:
Segðu Excel að þú viljir taka þátt í stóru deildunum með því að smella á Gagnagreining stjórnunarhnappinn á Data flipanum.
Þegar Excel birtir gagnagreiningargluggann skaltu velja aðhvarfstólið úr greiningarverkfærum listanum og smelltu síðan á OK.
Excel sýnir aðhvarfsgluggann.
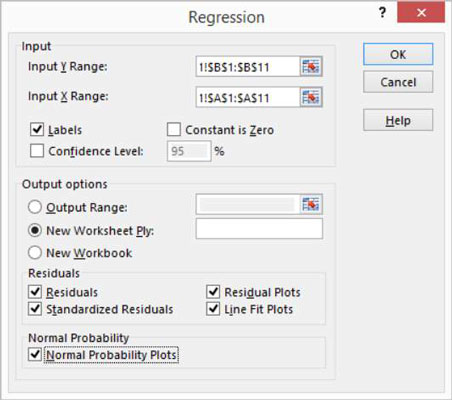
Þekkja Y og X gildin þín.
Notaðu Input Y Range textareitinn til að bera kennsl á vinnublaðssviðið sem geymir háðu breyturnar þínar. Notaðu síðan Input X Range textareitinn til að bera kennsl á tilvísun vinnublaðssviðs sem geymir sjálfstæðu breyturnar þínar.
Hvert þessara inntakssviða verður að vera einn dálkur af gildum. Til dæmis, ef þú vilt nota aðhvarfstólið til að kanna áhrif auglýsinga á sölu, slærðu inn $A$1:$A$11 í textareitinn Inntak X Range og $B$1:$B$11 í Innsláttar Y Range textann kassa. Ef inntakssviðin þín innihalda merki skaltu velja Merki gátreitinn.
(Valfrjálst) Stilltu fastann á núll.
Ef aðhvarfslínan ætti að byrja á núlli - með öðrum orðum, ef háða gildið ætti að vera núll þegar óháða gildið er jafnt og núlli - veldu Constant Is Zero gátreitinn.
(Valfrjálst) Reiknaðu öryggisstig í aðhvarfsgreiningu þinni.
Til að gera þetta skaltu velja gátreitinn Öryggisstig og síðan (í textareitnum Öryggisstig) sláðu inn öryggisstigið sem þú vilt nota.
Veldu staðsetningu fyrir niðurstöður aðhvarfsgreiningar.
Notaðu Úttaksvalkostir valhnappana og textareitina til að tilgreina hvar Excel ætti að staðsetja niðurstöður aðhvarfsgreiningarinnar. Til að setja aðhvarfsniðurstöðurnar inn í svið í núverandi vinnublaði, til dæmis, veldu valhnappinn Output Range og auðkenndu síðan sviðsfangið í Output Range textareitnum. Til að setja aðhvarfsniðurstöðurnar annars staðar skaltu velja einn af hinum valmöguleikahnöppunum.
Tilgreindu hvaða gögn þú vilt skila.
Veldu úr gátreitunum Leifar til að tilgreina hvaða leifar niðurstöður þú vilt skila sem hluta af aðhvarfsgreiningunni.
Á sama hátt skaltu velja Venjuleg líkindareitur gátreitinn til að bæta leifum og eðlilegum líkindaupplýsingum við niðurstöður aðhvarfsgreiningar.
Smelltu á OK.
Excel sýnir hluta af niðurstöðum aðhvarfsgreiningar, þar á meðal þrjár, staflaðar sjónrænar línur af gögnum úr aðhvarfsgreiningunni.
Það er svið sem veitir grunn aðhvarfstölfræði, þar á meðal R-kvaðratgildið, staðalvilluna og fjölda athugana. Fyrir neðan þessar upplýsingar veitir aðhvarfsverkfærið dreifnigreiningu (eða ANOVA) gögn, þar á meðal upplýsingar um frelsisgráður, kvaðratsummugildi, meðalkvaðratgildi, f-gildi og þýðingu F.
Fyrir neðan ANOVA upplýsingarnar gefur aðhvarfsverkfærið upplýsingar um aðhvarfslínuna sem er reiknuð út frá gögnunum, þar á meðal stuðull, staðalvillu, t-stat og líkindagildi fyrir skurðpunktinn - auk sömu upplýsinga fyrir óháðu breytuna, sem er fjölda auglýsinga. Excel teiknar einnig upp sum aðhvarfsgögnin með einföldum dreifitöflum.