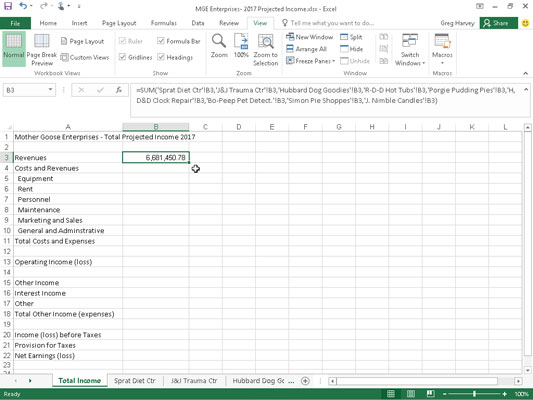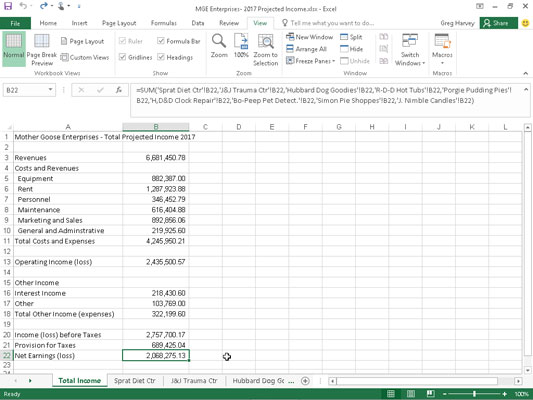Þú getur búið til yfirlitsvinnublað í Excel 2016 sem tekur saman eða dregur saman gildin sem eru geymd í fullt af öðrum vinnublöðum í vinnubókinni.
Hér býrðu til yfirlitsvinnublað sem ber titilinn Heildar áætlaðar tekjur fyrir MGE – 2017 áætlaðar tekjur vinnubók. Þetta yfirlitsvinnublað tekur saman áætlaðar tekjur og gjöld fyrir öll fyrirtækin sem Mother Goose Enterprises rekur.
Vegna þess að MGE – 2017 áætlaðar tekjur vinnubók inniheldur nú þegar níu vinnublöð með 2017 áætluðum tekjum og gjöldum fyrir hvert og eitt þessara fyrirtækja, og vegna þess að þessi vinnublöð eru öll sett upp í sama fyrirkomulagi, verður það auðvelt að búa til þetta yfirlitsvinnublað:
Nýtt vinnublað er sett fyrir framan hin vinnublöðin í MGE – 2017 Projected Income vinnubók og endurnefna blaðflipann úr Sheet1 í Heildartekjur.
Næst skaltu slá inn titil vinnublaðsins Mother Goose Enterprises – Heildar áætlaðar tekjur 2017 í reit A1.
Gerðu þetta með því að velja reit A1 og slá svo inn textann.
Að lokum skaltu afrita restina af línufyrirsögnum fyrir dálk A (sem innihalda tekjur og kostnaðarlýsingar) úr Sprat Diet Ctr vinnublaðinu yfir í Heildartekjur vinnublaðið.
Til að gera þetta, veldu reit A3 í heildartekjum blaðsins og smelltu síðan á Sprat Diet Ctr flipann. Veldu reitsvið A3:A22 á þessu blaði; ýttu síðan á Ctrl+C, smelltu aftur á flipann Heildartekjur og ýttu á Enter.
Þú ert nú tilbúinn til að búa til aðal SUM formúluna sem leggur saman tekjur allra níu fyrirtækjanna í reit B3 á heildartekjum blaðsins:
Byrjaðu á því að smella á reit B3 og ýta á Alt+= til að velja AutoSum eiginleikann.
Excel setur þá =SUM( ) í reitinn með innsetningarpunktinum á milli sviga tveggja.
Smelltu á flipann Sprat Diet Ctr sheet og smelltu síðan á reitinn B3 til að velja áætlaðar tekjur fyrir Jack Sprat mataræði miðstöðvar.
Formúlustikan les =SUM('Sprat Diet Ctr'!B3) eftir að hafa valið þennan reit.
Næst skaltu slá inn kommu (,) - komman byrjar nýjan rifrildi. Smelltu á flipann J&J Trauma Ctr blaði og smelltu síðan á reitinn B3 til að velja áætlaðar tekjur fyrir Jack og Jill Trauma Centers.
Formúlustikan les nú =SUM('Sprat Diet Ctr'!B3,'J&J Trauma Ctr'!B3) eftir að þú hefur valið þennan reit.
Haltu áfram á þennan hátt, sláðu inn kommu (til að hefja nýtt rifrildi) og veldu síðan reit B3 með áætluðum tekjum fyrir öll önnur fyrirtæki í eftirfarandi sjö blöðum.
Í lok þessarar aðferðar birtist formúlastikan með gríðarmiklu SUM formúlunni sem sýnd er á formúlustikunni á myndinni.
Til að klára SUM formúluna í reit B3 á heildartekjum vinnublaðsins, smelltu á Enter reitinn á formúlustikunni (þú gætir líka ýtt á Enter á lyklaborðinu þínu).
Á myndinni skaltu athuga niðurstöðuna í reit B3. Eins og þú sérð á formúlustikunni fær aðal SUM formúlan sem skilar 6.681.450,78 í reit B3 í heildartekjum verkefnablaðsins niðurstöðu sína með því að leggja saman gildin í B3 í öllum níu stuðningsvinnublaðunum.
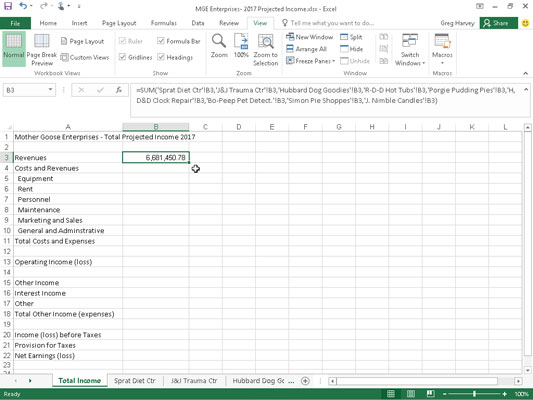
Heildartekjur vinnublaðið eftir að ég hef búið til SUM formúlu til að heildaráætlaðar tekjur fyrir öll gæsmóðurfyrirtækin.
Ef þú vilt velja sama reitinn á mörgum vinnublöðum geturðu haldið niðri Shift takkanum og síðan valið síðasta vinnublaðið. Öll vinnublöð á milli þess fyrsta og síðasta verða tekin með í valinu, eða í þessu tilviki, útreikningnum.
Allt sem er eftir að gera núna er að nota sjálfvirka útfyllingu til að afrita aðalformúluna í reit B3 niður í röð 22 sem hér segir:
Þegar reit B3 er enn valið, dragðu sjálfvirka útfyllingarhandfangið í neðra hægra horninu á reit B3 niður í reit B22 til að afrita formúluna til að leggja saman gildin fyrir níu fyrirtækin niður í þennan dálk.
Eyddu síðan SUM formúlunum úr reitunum B4, B12, B14, B15 og B19 (sem allar innihalda núll vegna þess að þessar frumur hafa engar tekjur eða gjöld samtals).
Á þessari mynd sérðu fyrsta hluta vinnublaðsins yfir heildartekjur eftir að þú hefur afritað formúluna sem var búin til í reit B3 og eftir að þú hefur eytt formúlunum úr reitunum sem ættu að vera auðar (allar þær sem komu upp 0 í dálki B).
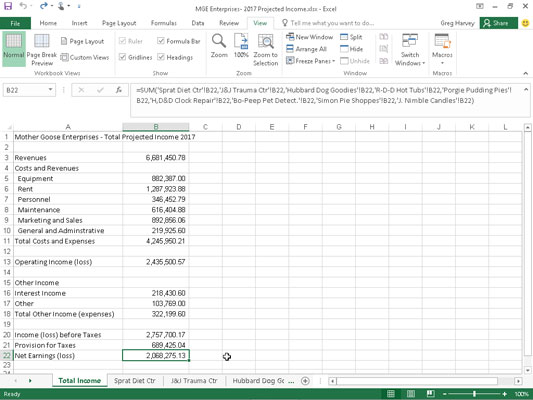
Heildartekjur vinnublaðið eftir að ég afritaði SUM formúluna og eyddi formúlum sem skila núllgildum.