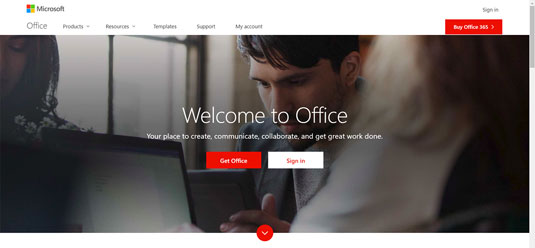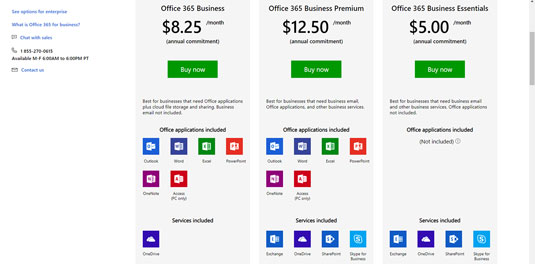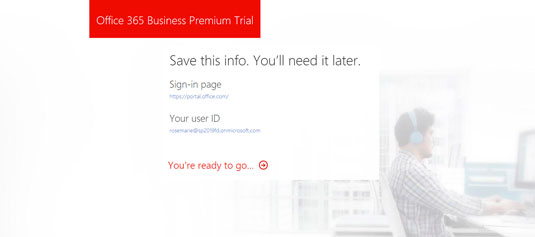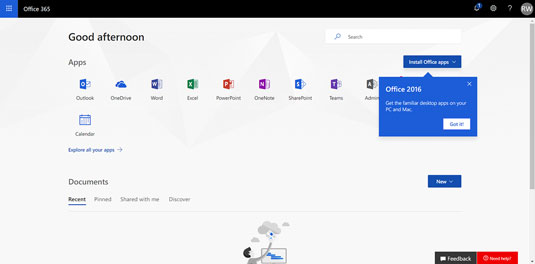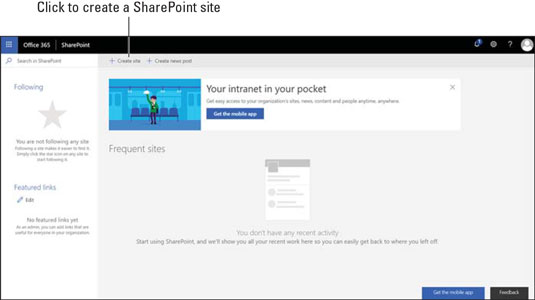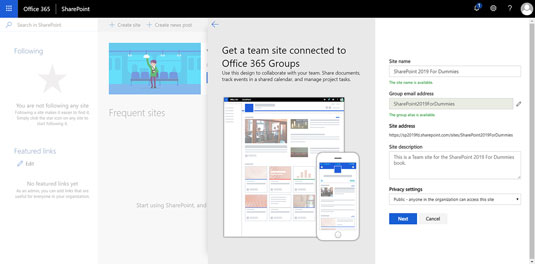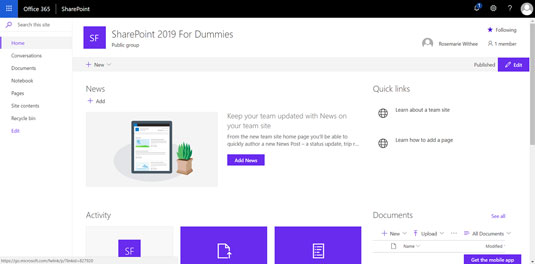Það er mannlegt eðli að læra hluti með því að kanna og það er ekkert öðruvísi með hugbúnað. Þú gætir lesið hundrað bækur um SharePoint og skilur enn varla hvað það er nákvæmlega og hvað það gerir. Hugsun okkar er sú að það er engin betri leið til að kynnast SharePoint en að komast af stað með það, smella á hnappa til að sjá hvað þeir gera.
Með SharePoint Online geturðu komist af stað með prufuáskrift á nokkrum mínútum. SharePoint Online kemur með Office 365. Auðveldasta leiðin til að byrja er að skrá þig í ókeypis prufuáskrift af Office 365. Svona:
Opnaðu uppáhalds vafrann þinn og farðu á Microsoft Office 365 vefsíðuna .
Heimasíða Office 365 birtist.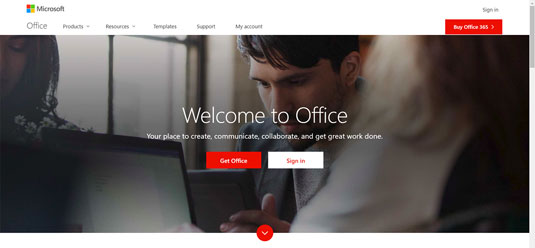
Aðal áfangasíða office.com.
Smelltu á rauða hnappinn sem segir „Fá skrifstofu“.
Til að fá SharePoint þarftu áskrift að viðskiptaáætlun.
Smelltu á flipann Fyrir fyrirtæki til að sjá tiltækar viðskiptaáætlanir.
Í töflunni sem birtist muntu sjá að Office 365 Business Essentials áætlunin fylgir SharePoint þjónustunni og er $5 á mánuði. Við viljum frekar nota nýjustu Office viðskiptavinina eins og Word, Excel, Outlook og PowerPoint, svo við veljum Office 365 Business Premium áætlunina.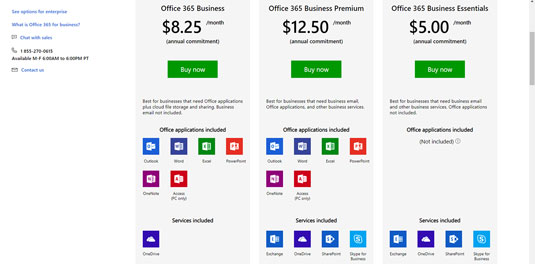
Að velja Office 365 viðskiptaáætlun.
Skrunaðu niður neðst á síðunni og smelltu á „Prófaðu ókeypis“ hlekkinn.
Móttökuskjár birtist sem biður um upplýsingar þínar.
Farðu í gegnum töframanninn, gefðu upp upplýsingarnar þínar eftir þörfum, til að komast af stað með Office 365 og SharePoint Online.
Athugaðu að sem fyrirtækisnafn geturðu bara notað þitt eigið nafn og valið að fyrirtækisstærð þín sé 1 manneskja. Þú munt þá velja lén, sem er .onmicrosoft.com. Þetta er Office 365 lénið þitt. Í dæminu okkar völdum við sp2019fd.onmicrosoft.com fyrir lénið okkar. Þú getur alltaf bætt við sérsniðnu léni síðar ef þú vilt. Til dæmis gætum við tengt sharepoint2019fordummies.com við Office 365 reikninginn okkar og fengið tölvupóst þar líka.
Þegar þú hefur fyllt út upplýsingarnar verður ókeypis prufuáskriftin þín búin til, eins og sýnt er hér. Þetta getur tekið nokkrar mínútur. Þegar það er búið til færðu hlekk til að fara á Office 365 mælaborðið þitt.
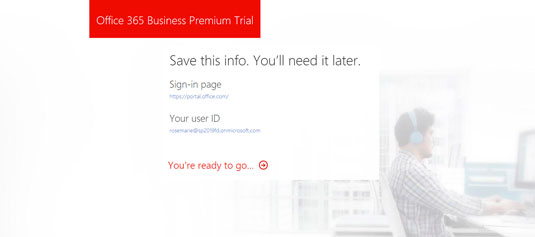
Að ljúka skráningarferlinu fyrir ókeypis prufuáskriftina.
Þegar þú lendir fyrst á Office 365 mælaborðinu þínu muntu sjá fljótlegt kennsluefni og síðan verður þú kynnt aðaláfangasíðu Office 365, eins og sýnt er.
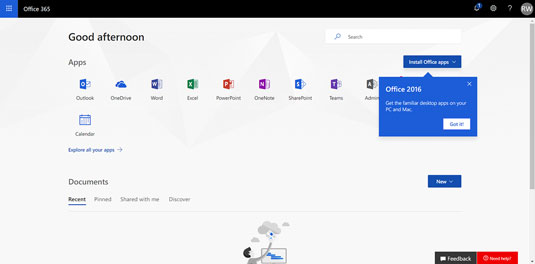
Aðal áfangasíða Office 365.
Ef þú vilt læra meira um Office 365, mælum við með að skoða Office 365 For LuckyTemplates, 3rd Edition .
Í þessu tilfelli erum við að einbeita okkur að SharePoint, svo við skulum opna það og byrja.
Smelltu á SharePoint táknið í forritahlutanum á mælaborðinu þínu.
Vegna þess að þetta er í fyrsta skipti sem þú ert að opna SharePoint Online, verður þér kynnt fljótlegt kennsluefni. Eftir að þú hefur lokið kennslunni verður þér kynntur velkominn skjár fyrir SharePoint og auðveld leið til að búa til fyrstu síðuna þína, búa til færslu eða setja upp SharePoint farsímaforritið. Núna viljum við bara búa til okkar eigin SharePoint síðu.
Smelltu á tengilinn „Búa til síðu“ efst á síðunni, eins og sýnt er.
Þú munt fá val: búa til liðssíðu eða búa til samskiptasíðu.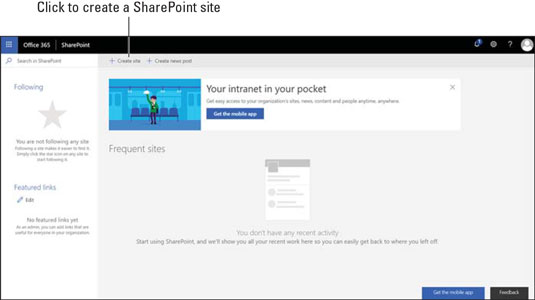
SharePoint áfangasíðan þar sem þú getur búið til nýja síðu.
Veldu liðssíðu og gefðu nýju síðunni nafn.
Glugginn sem birtist veitir hóppóstsamnefni fyrir síðuna og sýnir þér vefslóðina sem þú munt nota til að fá aðgang að SharePoint liðssíðunni. Þú getur líka gefið lýsingu og stillt grunnstillingar persónuverndar.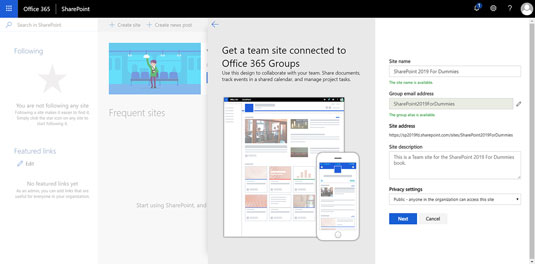
Að búa til nýja SharePoint síðu.
Smelltu á Ljúka í næsta valmynd sem birtist.
Í þessum glugga geturðu bætt við öllum eigendum eða meðlimum liðssíðunnar. Í okkar tilviki erum við eini notandinn af nýju Office 365 áskriftinni okkar eins og er.
Til hamingju! Rétt eins og þú ert kominn í gang með þína eigin SharePoint síðu (sjá eftirfarandi mynd). Ekki hika við að byrja að smella þér og kanna það.
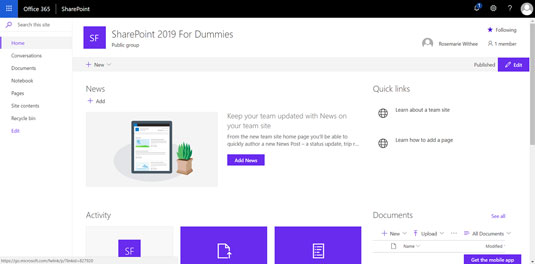
Ný SharePoint lið síða.
Þú getur alltaf farið aftur á Office 365 mælaborðið þitt og SharePoint síðuna þína með því að opna vefvafrann þinn og fara á www.office.com og skrá þig inn með notandanum sem þú bjóst til.
Ef þú ert að nota SharePoint Server 2019 hefur upplýsingatækniteymið þitt líklega sett upp SharePoint á skrifstofunni þinni. Þar sem uppsetningin er á staðnum fyrirtækis þíns í stað þess að vera í Microsoft gagnaveri einhvers staðar, er hugtakið fyrir þessa útgáfu viðeigandi kallað á staðnum. Ef fyrirtækið þitt notar SharePoint á staðnum, mun upplýsingatækniteymið þitt líklega hafa búið til SharePoint síðuna þína fyrir þig og sent þér tengil til að fá aðgang að henni.