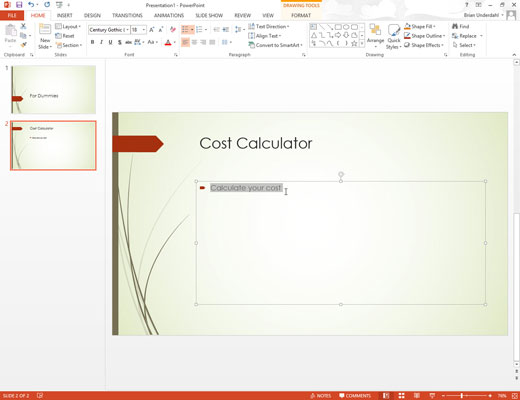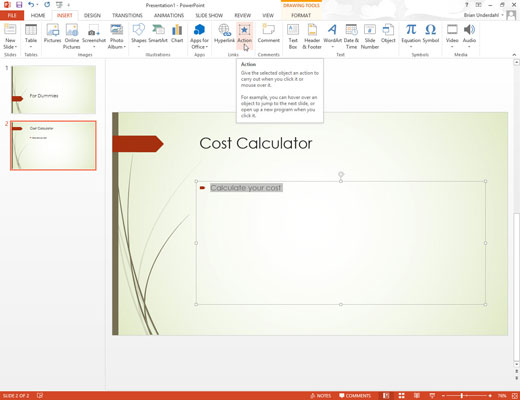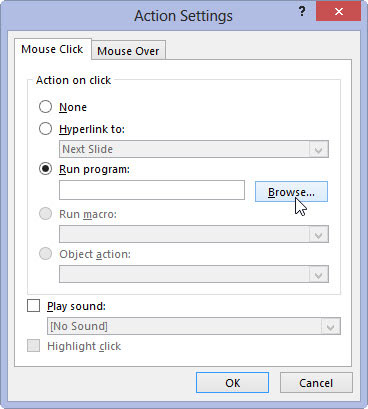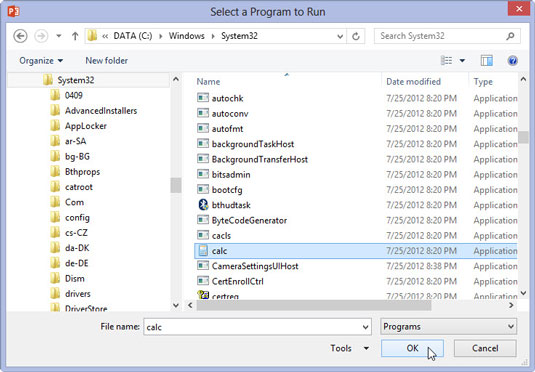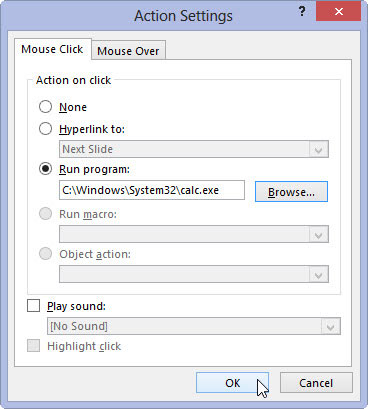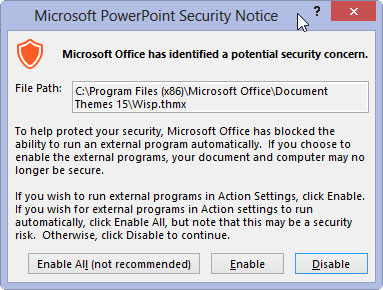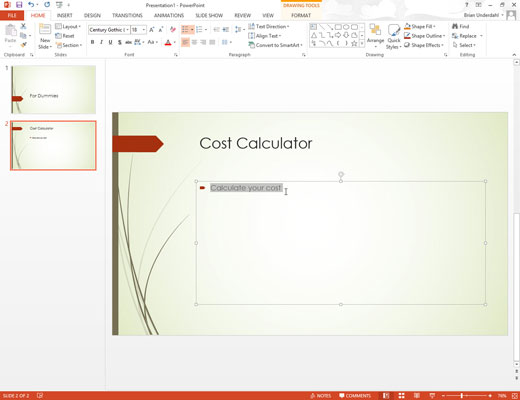
Auðkenndu textann í textareitnum sem þú vilt breyta í forritstengil.
Smelltu á Setja inn flipann.
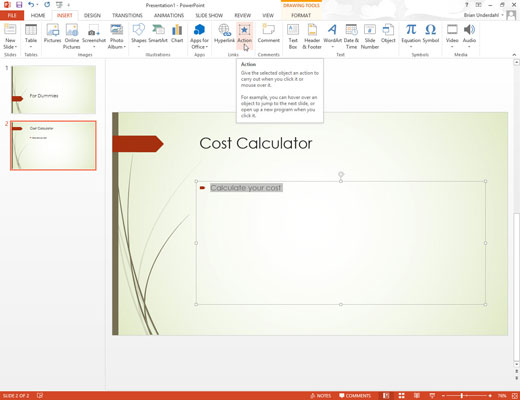
Smelltu á Aðgerðartáknið í Tenglar hópnum.
Aðgerðastillingarglugginn birtist.
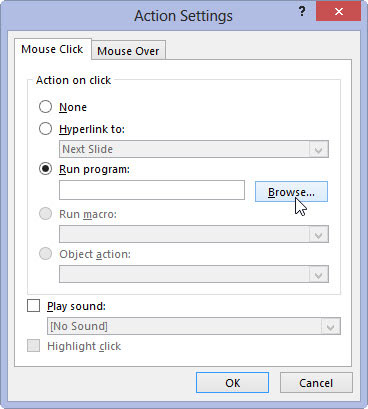
Veldu Run Program valhnappinn og smelltu á Browse.
Valmyndin Veldu forrit til að keyra birtist.
Veldu Run Program valhnappinn og smelltu á Browse.
Valmyndin Veldu forrit til að keyra birtist.
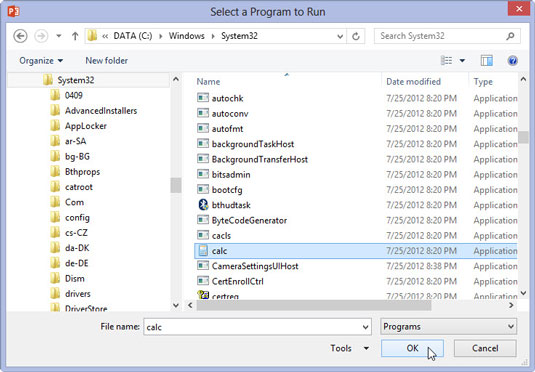
Smelltu á forritið sem þú vilt keyra.
Þú gætir þurft að opna margar möppur til að finna forritið sem þú vilt keyra.
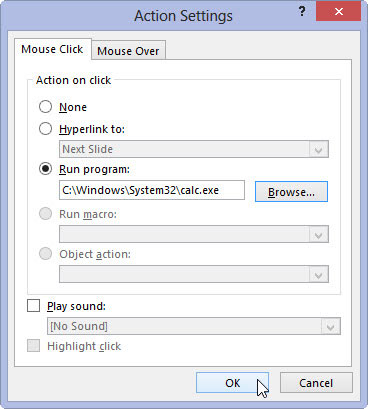
Smelltu á forritið sem þú vilt keyra og smelltu síðan á OK.
Aðgerðastillingarglugginn birtist aftur.
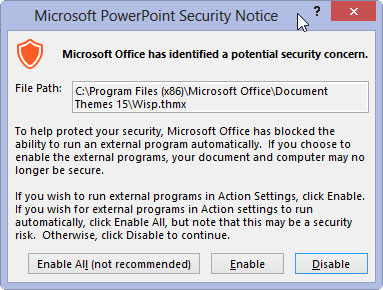
Smelltu á OK.
Þegar þú keyrir kynninguna þína og smellir á tengilinn þinn til að keyra utanaðkomandi forrit birtir PowerPoint öryggistilkynningargluggann. Þessi svargluggi gefur þér möguleika á að láta hvaða kynningu sem er keyra utanaðkomandi forrit (Virkja allt), bara láta núverandi kynningu keyra utanaðkomandi forrit (Virkja) eða loka fyrir að öll utanaðkomandi forrit keyri yfirleitt (Slökkva á).