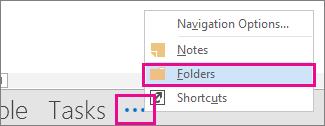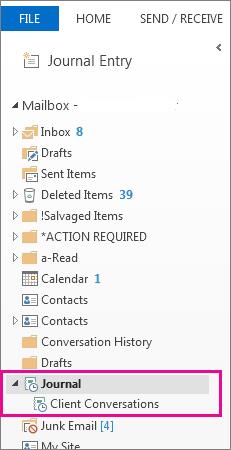Til að nýta dagbókina í Outlook vel þarftu að nota það (upplýsingar, upplýsingar . . . ). Þú getur stillt Outlook til að skrá dagbókarfærslur fyrir næstum allt sem þú gerir eða þú getur slökkt á dagbókinni alveg og ekki fært inn í það. Ef þú setur ekkert í blaðið færðu ekkert út.
Í fyrri útgáfum af Outlook var hægt að skrá allt sjálfkrafa, en sá eiginleiki er ekki lengur studdur í Outlook 2016. Þú verður að slá inn valin atriði handvirkt:
Til dæmis gætirðu ekki viljað skrá öll viðskipti við væntanlegan viðskiptavin fyrr en þú ert viss um að þú sért í viðskiptum við þann viðskiptavin. Þú getur dregið viðeigandi tölvupóstskeyti í dagbókina til að skrá alvarlegar fyrirspurnir. Þegar þú byrjar í raun að eiga viðskipti við nýjan viðskiptavin geturðu sett upp sjálfvirka upptöku.
Fylgdu þessum skrefum til að skrá hluti handvirkt í dagbókina:
Smelltu á Möppur í leiðarglugganum (eða ýttu á Ctrl+6).
Möppulistinn, sem hefur lítið tákn fyrir dagbókina, birtist í leiðarglugganum.
Dragðu hlutinn sem þú vilt taka upp (eins og tölvupóstskeyti eða verkefni) að dagbókartákninu í möppulistanum.
Eyðublaðið Færslubók sýnir táknmynd sem táknar hlutinn sem þú ert að taka upp ásamt nafni hlutarins.
Fylltu út upplýsingarnar sem þú vilt skrá.
Þú þarft ekki að taka upp neitt. Textareiturinn neðst á skjánum gefur þér pláss til að skrifa athugasemd við sjálfan þig ef þú vilt nota hann.
Smelltu á Vista og loka hnappinn.
Atriðið sem þú skráðir er fært í dagbókina. Þú getur séð nýju færsluna þína þegar þú skoðar dagbókina þína.
Stundum, þegar þú vilt finna skjal eða skrá yfir samtal, manstu ekki hvað þú kallaðir skjalið eða hvar þú geymdir það, en þú manst hvenær þú bjóst til eða fékkst hlutinn. Í þessu tilviki geturðu farið í Dagbókina og athugað dagsetninguna.
Fylgstu með aðgerðum í Journal
Dagbók skráir sjálfkrafa aðgerðir sem þú velur sem tengjast tilteknum tengiliðum og setur aðgerðirnar í tímalínuskjá. Þú getur notað Journal til að fylgjast með Microsoft Outlook hlutum, svo sem tölvupósti eða fundum. Það getur líka fylgst með öðrum Microsoft Office skrám, svo sem Word skjölum eða Excel vinnubókum.
Dagbók heldur skrá yfir öll samskipti sem þú vilt muna — jafnvel eitthvað sem er ekki staðsett á tölvunni þinni, eins og símtal eða pappírsbréf sem þú sendir eða fékkst.
Hvernig á að finna dagbók.
Á yfirlitsstikunni skaltu smella  > Möppur > Tímarit.
> Möppur > Tímarit.
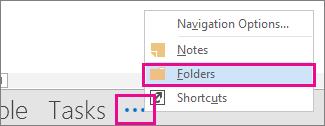
Þú getur unnið með núverandi dagbókarfærslur eða búið til nýjar úr möppurúðunni.
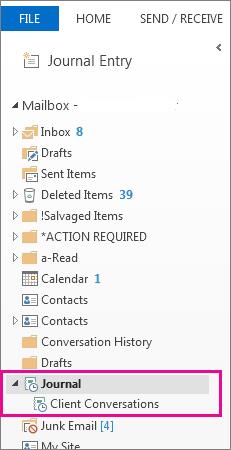
Skráðu atriði og skrár í Journal
Í möppurúðunni skaltu smella á Journal möppuna.
Smelltu Heim.
Í Nýjum hópnum skaltu smella á Dagbókarfærsla.
Í Subject reitinn skaltu slá inn lýsingu.
Í Tegund færslu smelltu á tegund dagbókarfærslu sem þú ert að skrá.
Veldu aðra valkosti sem þú vilt.
Athugið: Fyrri útgáfur af Outlook innihéldu sjálfvirkan dagbókareiginleika sem rakti skjöl sem voru opnuð í öðrum Microsoft Office forritum og Windows. Þessi eiginleiki er ekki í boði í Outlook 2013 eða nýrri.
Breyttu upphafs- og lokatíma sjálfkrafa fyrir allar færslur
Í Journal, í tímalínuskjá, smelltu Skoða.
Í Núverandi sýn hópnum skaltu smella á Skoðastillingar , og smelltu svo á Dálkar.
Í Veldu tiltæka reiti úr reitnum skaltu smella á reitinn sem þú vilt. Þetta væri venjulega Oft notaðir reitir eða Allir dagbókarreitir.
Í reitnum Tiltækur dagsetning/tími smelltu á reitinn sem inniheldur tímann sem þú vilt nota sem upphafstíma fyrir atriði og smelltu síðan á Start.
Í reitnum Tiltækur dagsetning/tími smelltu á reitinn sem inniheldur tímann sem þú vilt nota sem lokatíma fyrir atriði og smelltu síðan á Ljúka.
Ábending: Tímalínuskjárinn sýnir hvenær hvert atriði og skjal var búið til, vistað, sent, móttekið, opnað og breytt. Þegar þú breytir tímareitnum sem notaðir eru til að birta atriði á tímalínunni, getur staðsetning og lengd atriðanna breyst á tímalínunni.
Breyta upphafs- og lokatíma fyrir dagbókarfærslu
Opnaðu dagbókarfærsluna.
Sláðu inn nýja upphafsdag og tíma. Til að breyta lokatíma skaltu breyta númerinu í Tímalengd reitnum.
Athugið: Að breyta tímum tengdum dagbókarfærslu breytir ekki upphafstíma hlutarins, skjalsins eða tengiliðsins sem hún vísar til.

 > Möppur > Tímarit.
> Möppur > Tímarit.