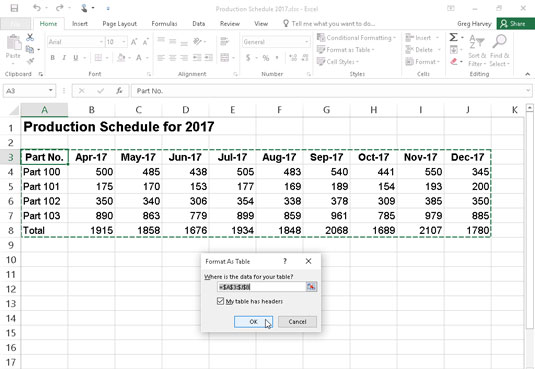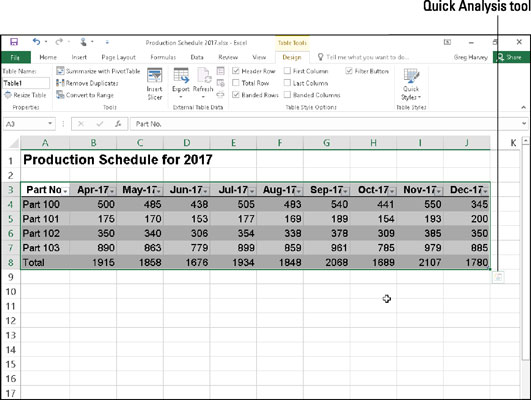Snið sem töflu eiginleiki í Excel 2016 er svo sjálfvirkur að klefabendillinn verður bara að vera innan gagnatöflunnar áður en þú smellir á Forsníða sem töflu skipunarhnappinn í stílhópnum á Heim flipanum.
Með því að smella á Forsníða sem borð skipunarhnappinn opnast frekar umfangsmikið töflustílasafn með sniðsmámyndum skipt í þrjá hluta - ljós, miðlungs og dökk - sem hver um sig lýsir styrkleika litanna sem notuð eru af hinum ýmsu sniðum.
Um leið og þú smellir á eina af smámyndum töflusniðs í þessu töflustílasafni, gerir Excel sína bestu getgátu um hólfasvið gagnatöflunnar sem á að nota það á (gefin til kynna með tjaldinu í kringum jaðar hennar) og Format As Table valmyndina kassi, svipaður þeim sem sýndur er hér, birtist.
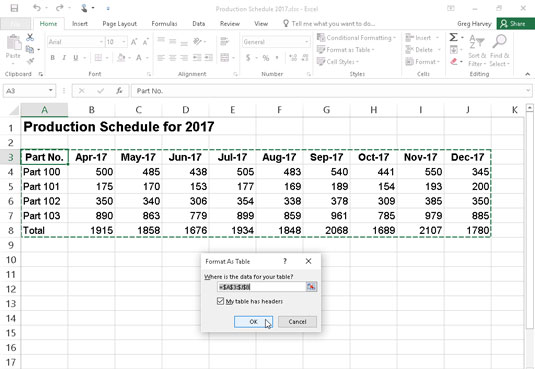
Að velja snið úr Table Style galleríinu og gefa til kynna svið þess í Format As Table valmyndinni.
Þessi svargluggi inniheldur Hvar eru gögnin fyrir töfluna þína textareit sem sýnir vistfang hólfasviðsins sem valið er af tjaldinu og gátreitinn Taflan mín hefur hausa.
Ef Excel getur ekki giskað rétt á svið gagnatöflunnar sem þú vilt forsníða skaltu draga í gegnum reitsviðið til að stilla tjaldið og sviðsfangið í textareitnum Hvar eru gögnin fyrir töfluna þína. Ef gagnataflan þín notar ekki dálkahausa eða, ef taflan hefur þá, en þú vilt samt ekki að Excel bæti síu fellilistanum við hverja dálkafyrirsögn skaltu afvelja gátreitinn Taflan mín hefur hausa áður en þú smellir á OK takki.
Töflusniðin í töflustílasafninu eru ekki tiltæk ef þú velur margar óaðliggjandi frumur áður en þú smellir á Forsníða sem töflu skipunarhnappinn á Heim flipanum.
Eftir að þú smellir á OK hnappinn í Format As Table valmyndinni, notar Excel sniðið á smámyndinni sem þú smelltir á í myndasafninu á gagnatöfluna. Að auki birtist hönnunarflipi undir samhengisflipanum Taflaverkfæra í lok borðsins og taflan er valin með hraðgreiningartólinu sem birtist í neðra hægra horninu, eins og sýnt er hér.
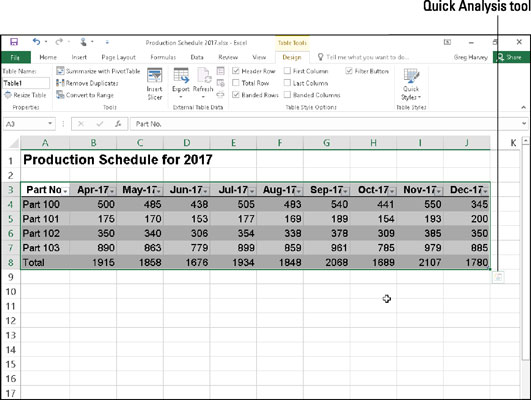
Eftir að þú hefur valið snið úr Table Style galleríinu birtist hönnunarflipi undir samhengisflipanum Table Tools.
Hönnun flipinn gerir þér kleift að nota Live Preview til að sjá hvernig borðið þitt myndi birtast. Smelltu einfaldlega á Quick Styles hnappinn á borði og settu síðan músarbendilinn yfir einhverja smámyndasniðið í Table Styles hópnum til að sjá gögnin í töflunni þinni birtast á því töflusniði. Smelltu á hnappinn með þríhyrningnum niður til að fletta upp nýjar raðir af töflusniðum í Table Styles hópnum; smelltu á hnappinn með þríhyrninginn upp til að fletta niður línur án þess að opna töflustílasafnið og hugsanlega hylja raunverulega gagnatöfluna á vinnublaðssvæðinu.
Smelltu á Meira hnappinn (þann með láréttu stikunni fyrir ofan þríhyrninginn sem snýr niður) til að endurbirta töflugalleríið og farðu síðan yfir smámyndirnar í ljósum, meðalstórum og dökkum hlutum til að fá Live Preview til að nota þær á töfluna.
Alltaf þegar þú úthlutar sniði í töflustílasafninu við eina af gagnatöflunum í vinnubókinni þinni, úthlutar Excel þeirri töflu sjálfkrafa almennu sviðsheiti (Tafla1, Tafla2, og svo framvegis). Þú getur notað Töfluheiti textareitinn í Eiginleikum hópnum á Hönnun flipanum til að endurnefna gagnatöfluna til að gefa henni meira lýsandi sviðsheiti.
Þú getur líka notað Töflur valmöguleikann á Quick Analysis tólinu til að forsníða vinnublaðsgögnin þín sem töflu. Veldu einfaldlega töflugögnin (þar á meðal fyrirsagnir) sem hólfasvið á vinnublaðinu og smelltu síðan á Töflur valmöguleikann á Quick Analysis tólinu, fylgt eftir af Tafla valmöguleikanum hér að neðan í byrjun valkosta töflunnar. Excel úthlutar síðan Table Style Medium 9 stílnum á töfluna þína á sama tíma og þú velur Hönnun flipann á borði. Síðan ef þú ert ekki of hrifinn af þessum borðstíl geturðu notað Live Preview í Table Style galleríinu á þessum flipa til að finna töflusniðið sem þú vilt nota.