Þú getur auðveldlega fjarlægt reiknaða reiti og hluti úr Excel snúningstöflu. Til að fjarlægja útreiknaðan reit, smelltu á reit í snúningstöflunni. Smelltu síðan á Reitir, hluti og setur á flipanum Greindu skipunina og veldu Reiknað reit í undirvalmyndinni sem birtist.
Þegar Excel birtir Insert Calculated Field valmyndina skaltu velja reiknaða reitinn sem þú vilt fjarlægja úr Name listanum. Smelltu síðan á Eyða hnappinn. Excel fjarlægir reiknaða reitinn.
Í Excel 2007 eða Excel 2010, smelltu á formúluskipunina á PivotTable Tools Options flipanum og veldu Calculated Field í Formúlur undirvalmyndinni til að birta Insert Calculated Field valmyndina.
Til að fjarlægja reiknaðan hlut úr snúningstöflu skaltu framkvæma eftirfarandi skref:
Smelltu á hnappinn á útreiknaða hlutnum sem þú vilt fjarlægja.
Til dæmis, ef þú vilt fjarlægja Volcano Blend Decaf hlutinn úr snúningstöflunni, smelltu á vöruhnappinn.
Smelltu á hnappinn Greina flipann Fields, Items 7 Settings og smelltu síðan á Reiknaður hlutur í valmyndinni sem birtist.
Glugginn Setja inn reiknað atriði birtist.
Í Excel 2007 eða Excel 2010 smellirðu á Formúlur hnappinn á Valkostir flipanum og velur síðan Reiknað atriði úr valmyndinni til að birta Insert Calculated Item svargluggann.
Veldu útreiknað atriði úr Nafn listanum sem þú vilt eyða.
Smelltu á Eyða hnappinn.
Smelltu á OK.
Að vinna með PivotTable reitalistanum
Þegar þú býrð til PivotTable sýnir Excel PivotTable Field List þannig að þú getur bætt reitum við PivotTable, endurraðað og breytt þeim eftir þörfum eða fjarlægt þá úr PivotTable. Sjálfgefið sýnir PivotTable Field List tvo hluta:
Þú getur fest PivotTable reitalistann við hvora hlið Excel gluggans og breytt stærð hans lárétt. Þú getur líka losað PivotTable reitalistann, í því tilviki geturðu breytt stærð hans bæði lóðrétt og lárétt.
Ef þú sérð ekki PivotTable reitalistann skaltu ganga úr skugga um að þú smellir hvar sem er í PivotTable.
Ef þú lokar PivotTable Field List geturðu birt hann aftur. Hægrismelltu á PivotTable og smelltu síðan á Sýna reitalista. Þú getur líka smellt á Reitalisti á borði (PivotTable Tools, < /span> hópur fyrir Pivot Chart).Sýna/Fela flipi, Greining, PivotChart Tools hóp fyrir snúningstöflu; Sýna flipi, Valkostir
Ef þú sérð ekki reitina sem þú vilt nota í PivotTable Field List, endurnýjaðu PivotTable eða Pivot Chart til að birta nýja reiti, reiknaða reiti, mælikvarða, reiknaða mælikvarða eða víddir sem þú hefur bætt við frá síðustu aðgerð (PivotTable Tools, Options flipi, hópur).Gögn
Hvernig PivotTable Field List virkar
Það er mikilvægt að skilja hvernig PivotTable reitalistinn virkar og hvernig hægt er að raða mismunandi gerðum af reitum þannig að þú getir náð þeim árangri sem þú vilt þegar þú býrð til svæðisuppsetningu á PivotTable eða PivotChart.

1. Ytri gagnagjafi inniheldur skipulögð gögn sem eru skipulögð sem einn eða fleiri reiti (einnig kallaðir dálkar) sem birtast í reitalistanum.
2. Færðu reit yfir á skýrslusíusvæðið í reitalistanum, sem færir reitinn á sama tíma yfir á skýrslusíusvæðið í snúningstöflunni.
3. Færðu reit í svæðið Dálkamerki í reitalistanum, sem færir reitinn samtímis í svæðið Dálkmerki í snúningstöflunni.
4. Færðu reit á svæðið Röðmerki í reitalistanum, sem færir reitinn samtímis yfir á línumerkissvæðið í snúningstöflunni.
5. Færðu reit á Gildi svæðið í reitalistanum, sem færir reitinn samtímis á Values svæðið í Pivot Table.
Leiðbeiningar um að færa reiti í PivotTable Field List
Til að búa til reitaútlit, notaðu eftirfarandi leiðbeiningar til að færa gildi, heiti og vídd reiti úr reitahlutanum yfir á fjögur skýrslusvæði í útlitshlutanum.
-
Gildareitir Ef þú velur aðeins gátreit fyrir talnareit er hann sjálfgefið færður yfir á Gildi svæðið.
-
Röð og dálkur Þú getur aðeins bætt reit einu sinni við annað hvort Skýrslusíuna, < /span> svæði í útlitshlutanum — reiturinn er sjálfkrafa fjarlægður af upprunalega svæðinu og settur á nýja svæðið.dálkamerkin og línumerkin svæði, hvort sem gagnagerðin er töluleg eða ekki tölulegar. Ef þú reynir að bæta sama reitnum við oftar en einu sinni — til dæmis við dálkamerki, eða Línumerki
-
Mælingar Í gagnagjafa á netinu (OLAP) eru oft margir reitir (eða mælikvarðar) skipulagðir í stigveldi mismunandi vídda, stigvelda og stiga. Smelltu á stækka  og draga saman
og draga saman  hnappana þar til þú finnur reitina sem þú vilt.
hnappana þar til þú finnur reitina sem þú vilt.
Þú getur aðeins fært stigveldi, eigindir og nefndir sett á svæðin Línumerki, Dálkamerki og Skýrslusíur.
Þú getur aðeins fært mælikvarða, reiknaða mælikvarða og lykilárangursvísa (KPIs) á Gildi svæðið.
Breyting á skjámynd PivotTable Field List
PivotTable Field Listinn hefur fimm mismunandi skoðanir sem eru hannaðar og fínstilltar fyrir mismunandi gerðir af PivotTable verkefnum.
Til að breyta yfirlitinu, smelltu á hnappinn Field List views efst á PivotTable Field List.

Á listanum skaltu velja eitt af eftirfarandi útsýni:
|
Fields Section og Areas Section Staflaður
|
Þetta er sjálfgefið útsýni og það er hannað fyrir fáa reiti.
|
|
Reitir Hluti og Svæðishluti hlið við hlið
|
Þetta útsýni er hannað til að bæta við og fjarlægja reiti þegar þú ert með fleiri en fjóra reiti á hverju svæði.
|
|
Aðeins reitir hluti
|
Þetta útsýni er hannað til að bæta við og fjarlægja marga reiti.
|
|
Aðeins svæðishluti (2 og 2)
|
Þetta útsýni er hannað til að endurraða mörgum sviðum.
|
|
Aðeins svæðishluti (1 af 4)
|
Þetta útsýni er hannað til að endurraða mörgum sviðum.
|
Ábending Í Fields Section and Areas Section Staflad og Reiti Hluti og svæði Hluti hlið við hlið sýnum, þú getur stillt breidd og hæð hvers hluta með því að láta bendilinn hvíla á kaflaskilinu þar til bendillinn breytist í lóðrétta tvöfalda ör < /span> , með því að draga tvöfalda örina upp eða niður eða til vinstri eða hægri þangað sem þú vilt hafa hana og annað hvort smella á tvöfalda örina eða ýta á < /span> .ENTER eða lárétta tvöfalda örina
eða lárétta tvöfalda örina 
Bættu reitum við PivotTable eða PivotChart
Eftir að þú hefur búið til PivotTable eða PivotChart ertu tilbúinn til að bæta við reitunum sem innihalda gögnin sem þú vilt birta í skýrslunni. Þú velur venjulega einn reit fyrir hvert svæði í útlitshlutanum. Hins vegar, til að sjá mismunandi gildi fyrir tiltekinn reit, geturðu líka bætt mörgum afritum af reit við Gildi svæðið.
Ef PivotTable er tengd við utanaðkomandi gagnagjafa sem inniheldur mikið af gögnum geturðu síað einn eða fleiri reiti áður en þú bætir reitum við skýrsluna, sem getur hjálpað til við að draga úr þeim tíma sem það tekur að uppfæra skýrsluna.
Bættu við reitunum sem þú vilt birta
Í PivotTable Field List geturðu bætt reitum við PivotTable eða Pivot Chart með því að gera eitt eða fleiri af eftirfarandi:
-
Til að setja reit á tiltekið svæði í útlitshlutanum skaltu velja gátreitinn í Veldu reiti til að bæta við skýrslu af því sviði sem þú vilt. Þú getur síðan endurraðað reitum síðar ef þú vilt.
Athugið Sjálfgefið er að ótölufræðilegum reitum er bætt við línumerki svæðið, tölureitum er bætt við við Values svæðið og OLAP (Online Analytical Processing) dagsetningar- og tímastigveldi er bætt við dálkamerkin< /span> svæði.
-
Til að setja reit á tiltekið svæði í útlitshlutanum skaltu hægrismella á reitinn Veldu reiti til að bæta við skýrslu heiti reits og smelltu síðan á Bæta við skýrslusíu, Bæta við dálkmerki, Bæta við línumerki, eða Bæta við gildi. a>
-
Til að draga reit á svæði í útlitshlutanum skaltu smella á og halda inni reit í Veldu reiti til að bæta við skýrslu , og dragðu það síðan úr reithlutanum yfir í útlitshlutann sem þú vilt.
Bættu við mörgum eintökum af reit á svæðinu Gildi
Í snúningstöflu sem er byggð á gögnum í Excel vinnublaði eða ytri gögnum frá gagnagjafa sem ekki er á netinu greiningarvinnsla (OLAP) gætirðu viljað bæta sama reitnum oftar en einu sinni við Gildi svæði. Þú getur gert þetta hvort sem gagnategundin er töluleg eða ekki töluleg. Til dæmis gætirðu viljað bera saman útreikninga hlið við hlið, svo sem framlegð og nettóhagnaðar, lágmarks- og hámarkssölu eða fjölda viðskiptavina og hlutfall heildarviðskiptavina.
Í reitlistanum með snúningstöflu, í Veldu reiti til að bæta við skýrslu , smelltu og haltu inni reit og dragðu hann síðan til Gildi svæðið í útlitshlutanum.
Endurtaktu skref 1 til að búa til eins mörg afrit af þeim reit sem þú vilt birta á Value svæðinu.
Í PivotTable, breyttu samantektarfallinu eða sérsniðnum útreikningi eins og þú vilt í hverju eintaki af reitnum.
Ábending Þú getur líka breytt heiti afrituðu reitanna í sjálfri pivot-töflunni.
Skýringar
-
Þegar þú bætir tveimur eða fleiri reitum við Gildi svæðið, hvort sem þeir eru afrit af sama reitnum eða mismunandi reitum, bætir reitalistinn sjálfkrafa við Values Column merkið Gildi svæðið. Þú getur notað þennan reit til að færa reitstöðurnar upp og niður á Gildi svæðinu. Þú getur jafnvel fært Values Column Label í Column labels svæðið eða Laðirmerki svæði. Hins vegar geturðu ekki fært Values Column merki í Report Filters svæðið .
-
Þú getur aðeins bætt við reit einu sinni við annaðhvort Skýrslusíuna, Row labels svæði í útlitshlutanum — reiturinn er sjálfkrafa fjarlægður af upprunalega svæðinu og settur á nýja svæðið.dálkmerkin og Row labels svæði, hvort sem gagnategundin er töluleg eða ekki töluleg. Ef þú reynir að bæta sama reitnum oftar en einu sinni — til dæmis við Dálkamerki, eða
-
Önnur leið til að bæta sama reit við Gildi svæðið er með því að nota formúlu (einnig kölluð reiknað reit) sem notar það sama reit í formúlunni.
Sía gögn áður en þú bætir við reitum
-
Í reitlistanum með snúningstöflu, í Veldu reiti til að bæta við skýrslu reitirðu bendilinn á reitheiti og smelltu svo á síunarvalmyndarörina við hlið svæðisheitisins.
Í valmyndinni Sía velurðu þá síuvalkosti sem þú vilt.
Endurraða reitum í PivotTable eða Pivot Chart
Í PivotTable reitalistanum geturðu endurraðað núverandi reitum eða breytt þeim reitum með því að nota eitt af fjórum svæðum neðst í útlitshlutanum:
|
PivotTable
|
Lýsing
|
|
Gildi
|
Notaðu til að birta tölulegar yfirlitsgögn.
|
|
Röð merki
|
Notaðu til að birta tölulegar yfirlitsgögn.
|
|
Dálkamerki
|
Notaðu til að birta reiti sem dálka efst í skýrslunni. Dálkur sem er lægri í stöðu er hreiður inn í annan dálk beint fyrir ofan hann.
|
|
Skýrslusía
|
Notaðu til að sía alla skýrsluna út frá völdum hlut í skýrslusíunni.
|
|
Pivot Chart
|
Lýsing
|
|
Gildi
|
Notaðu til að birta tölulegar yfirlitsgögn.
|
|
Axis Field (Flokkar)
|
Notaðu til að sýna reiti sem ás í myndritinu.
|
|
Legend Fields (Sería)
|
Notaðu til að birta reiti í skýringarmynd myndritsins.
|
|
Skýrslusía
|
Notaðu til að sía alla skýrsluna út frá völdum hlut í skýrslusíunni.
|
Til að endurraða reitum í snúningstöflu skaltu smella á heiti reitsins í einu af svæðunum og velja síðan eina af eftirfarandi skipunum:
|
Fara upp
|
Færir völlinn upp um eina stöðu á svæðinu.
|
|
Færa niður
|
Færir völlinn niður stöðu á svæðinu.
|
|
Færa í byrjun
|
Færir reitinn í byrjun svæðisins.
|
|
Færa til enda
|
Færir völlinn að enda svæðisins.
|
|
Færa í skýrslusíu
|
Færir reitinn yfir í skýrslusíusvæðið.
|
|
Færa í línumerki
|
Færir reitinn í línumerkissvæðið.
|
|
Fara í dálkamerki
|
Færir reitinn í svæðið Dálkamerki.
|
|
Færa í Gildi
|
Færir reitinn á Gildi svæðið.
|
|
Value Field Settings, Stillingar reits
|
Sýnir Reitastillingar eða Value Field Settings Kassar. Til að fá frekari upplýsingar um hverja stillingu skaltu smella á Hjálp hnappinn  efst í glugganum. efst í glugganum.
|
Ábending Þú getur líka smellt á og haldið inni heiti reits og síðan dregið reitinn á milli svæðis- og útlitshluta og á milli mismunandi svæða.
Fjarlægðu reiti úr PivotTable eða Pivot Chart
Til að fjarlægja reit, í PivotTable Field List, gerðu eitt af eftirfarandi:
-
Í Veldu reiti til að bæta við skýrslu hreinsaðu gátreitinn fyrir reitinn sem þú vilt fjarlægja.
Athugið Að hreinsa gátreit fjarlægir öll tilvik reitsins úr skýrslunni.
-
Í útlitssvæði, smelltu á reitinn sem þú vilt fjarlægja og smelltu síðan á Fjarlægja reit.
-
Í útlitssvæði, smelltu og haltu inni reitnum sem þú vilt fjarlægja og dragðu það síðan út fyrir PivotTable Field List.
Skiptu á milli sjálfvirkrar og handvirkrar uppfærslu á skýrsluútliti
Sjálfgefið er að breytingar sem þú gerir í PivotTable Field List eru sjálfkrafa uppfærðar í skýrsluútlitinu. Til að bæta árangur þegar þú ert að fá aðgang að miklu magni ytri gagna geturðu skipt tímabundið yfir í handvirka uppfærsluham. Handvirk uppfærsluhamur gerir þér kleift að bæta við, færa og fjarlægja reiti fljótt í PivotTable Field List. Hins vegar geturðu ekki notað skýrsluna fyrr en þú skiptir aftur yfir í sjálfvirka uppfærsluham.
Til að virkja handvirka uppfærslu á PivotTable skaltu velja gátreitinn Defer útlitsuppfærslu neðst á PivotTable reitalistanum. a>
Varúð Eftir að þú stillir skýrsluútlitið á handvirka uppfærslu, lokar reitalistanum með pivotTable og breytir í Aðeins reitir skoða eða hætta í Excel eyðir öllum útlitsbreytingum sem þú hefur gert á snúningstöflunni án staðfestingar.
Í PivotTable Field List, gerðu breytingar á reitnum og smelltu síðan á Update til að uppfæra útlitið í PivotTable handvirkt.
Til að fara aftur í sjálfvirka uppfærslu eftir að þú hefur lokið við að breyta skýrsluútliti í reitalistanum skaltu hreinsa gátreitinn Skrefja uppfærslu útlits . a>



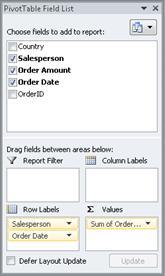

 og draga saman
og draga saman  hnappana þar til þú finnur reitina sem þú vilt.
hnappana þar til þú finnur reitina sem þú vilt.
 eða lárétta tvöfalda örina
eða lárétta tvöfalda örina 
 efst í glugganum.
efst í glugganum.







