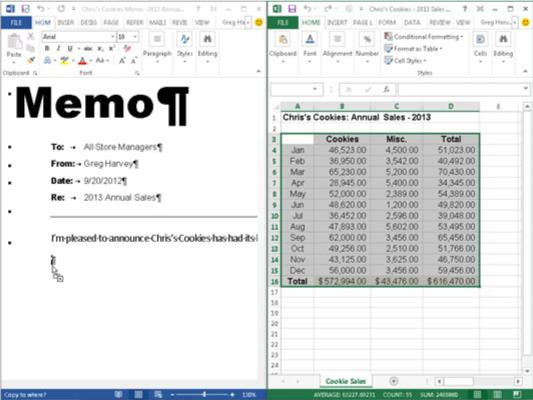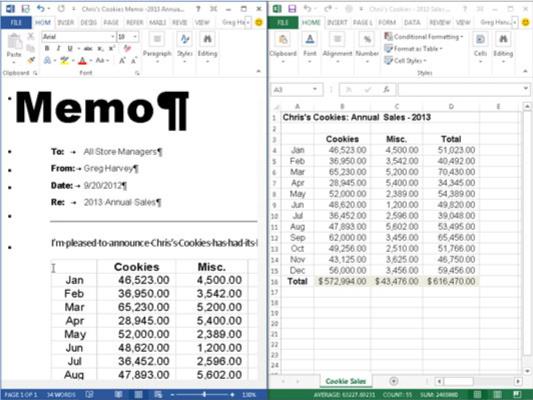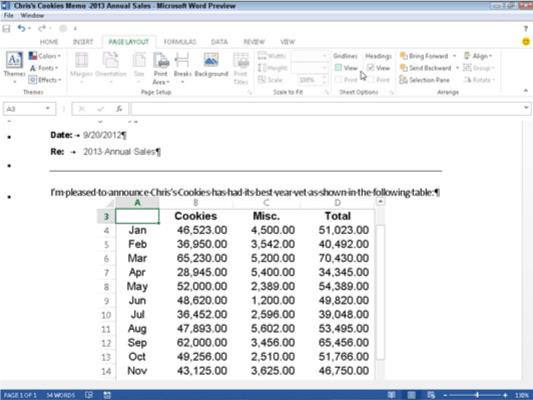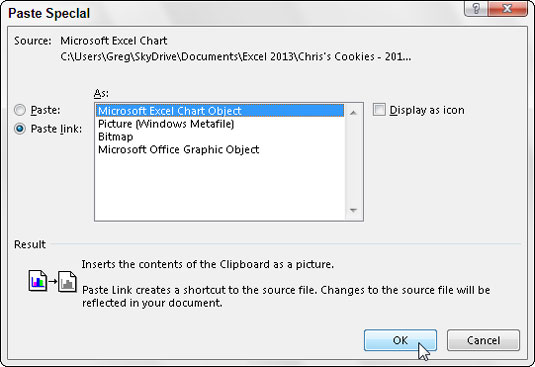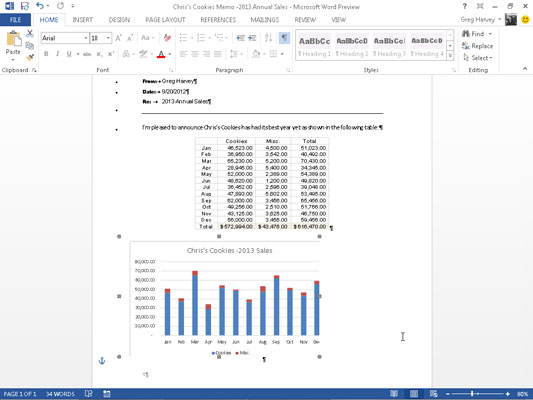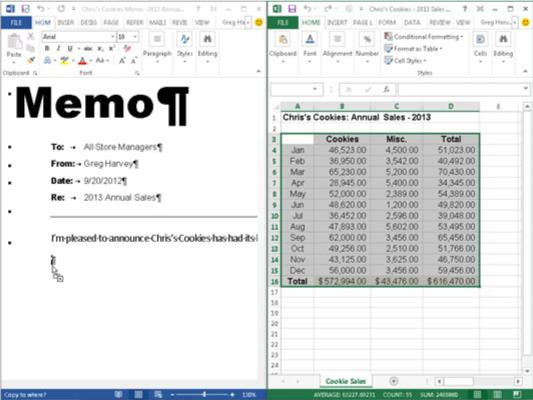
Fella gögn inn í Word skjal. Veldu Sýna Windows hlið við hlið valkostinn til að setja Excel 2013 gluggann beint til hægri við Word 2013 gluggann.
Byrjaðu á því að velja og draga hólfasvið af vinnublaði.
Auðveldasta leiðin til að fella inn töflu með vinnublaðsgögnum eða grafi er að nota gömlu góðu draga-og-sleppa aðferðina: Dragðu einfaldlega valda reiti eða töflu á milli Excel og Word forritaglugga í stað þess að fara á nýjan stað í vinnublaði. Eina bragðið til að draga og sleppa á milli forrita er stærð og stjórnun á Excel og Word forritaglugganum sjálfum.
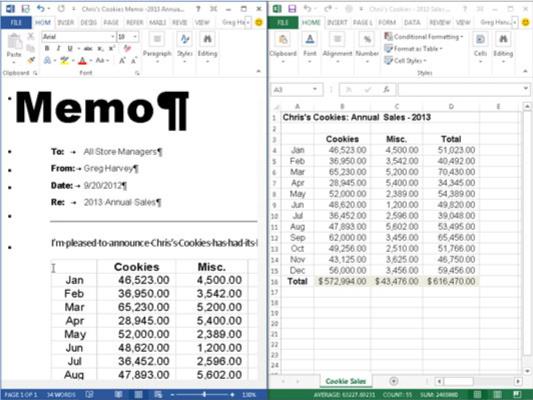
Dragðu reitsviðið að nýja málsgreinamerkinu í minnisblaðinu í Word skjalglugganum.
Þegar þú ferð yfir mörkin á milli Excel og Word forritaglugganna breytir músarbendillinn lögun í alþjóðlegt „ó-nei-þú-gerir það ekki“ táknið. Þegar þú kemst í öruggt skjól á Word skjalasvæðinu breytist bendillinn aftur, í þetta sinn í lögun örvarodda sem stingur upp úr kassa með plúsmerki.
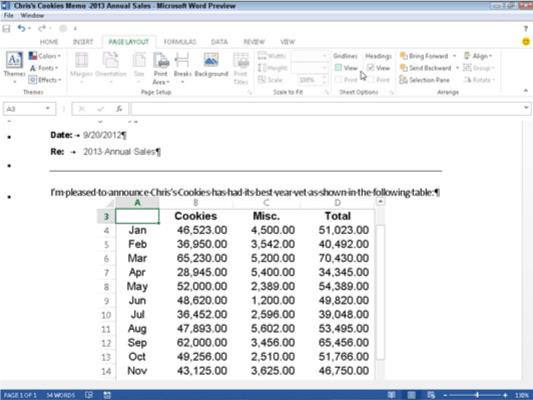
Breyttu Excel gögnunum beint úr Word.
Þú getur sent það með miðjuhnappinum á Formatting tækjastikunni í Word. Þegar þú tvísmellir á innfelldu töfluna (eða smellir einu sinni á töfluna og velur svo Verkefnablaðshlutur→ Breyta úr flýtivalmynd töflunnar), birtist rammi með dálkum og línum, skrunstikum og flipinn Smákökursölublaði fyrir kraftaverk neðst á borðið.
Taktu líka eftir því að flipar á Word borði hafa breyst í flipar á Excel borði. (Þetta er eins og að vera heima þegar þú ert enn á ferðinni.) Á þessum tímapunkti geturðu breytt hvaða efni sem er í töflunni með því að nota Excel skipanir sem þú þekkir nú þegar.
Breyttu Excel gögnunum beint úr Word.
Þú getur sent það með miðjuhnappinum á Formatting tækjastikunni í Word. Þegar þú tvísmellir á innfelldu töfluna (eða smellir einu sinni á töfluna og velur svo Verkefnablaðshlutur→ Breyta úr flýtivalmynd töflunnar), birtist rammi með dálkum og línum, skrunstikum og flipinn Smákökursölublaði fyrir kraftaverk neðst á borðið.
Taktu líka eftir því að flipar á Word borði hafa breyst í flipar á Excel borði. (Þetta er eins og að vera heima þegar þú ert enn á ferðinni.) Á þessum tímapunkti geturðu breytt hvaða efni sem er í töflunni með því að nota Excel skipanir sem þú þekkir nú þegar.
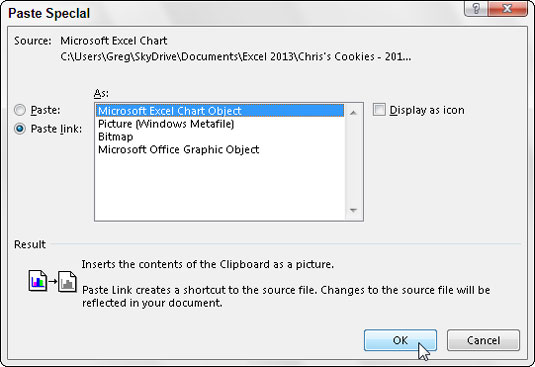
Tengdu Excel gögnin við Word skjalið.
Veldu töflu sem þú hefur búið til í vinnublaði með því að smella einu sinni á það, ekki tvísmella á það. Síðan, eftir að hafa afritað töfluna (eða valin gögn) á klemmuspjaldið með því að smella á Afrita skipunina á heimaflipa Excel borðsins, skiptu yfir í Word.
Settu innsetningarpunktinn í upphafi málsgreinarinnar þar sem grafið þarf að vera. Veldu Paste Special valkostinn úr fellivalmyndinni Paste hnappinn á Home flipanum á Word's Ribbon. (Þú getur líka gert þetta með því að ýta á Alt+HVS.)
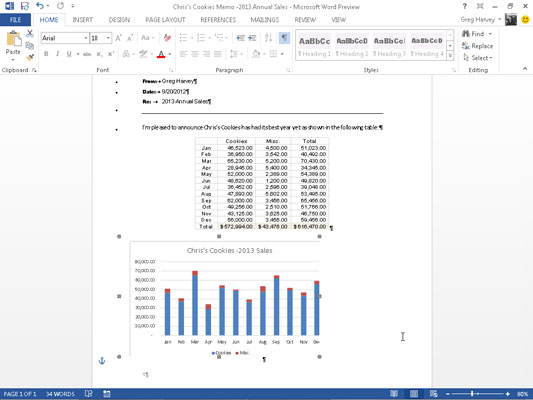
Veldu Paste Link valmöguleikahnappinn og Microsoft Excel Chart Object í listanum.
Smelltu á OK. Tengda grafið er límt inn í Word minnisblaðið.
Að breyta gögnum sem eru tengd við Excel (sem töflu eða frumur) er ekki alveg eins ánægjulegt og að breyta innbyggðum vinnublaðsgögnum. Fyrir það fyrsta þarftu fyrst að fara aftur í Excel og gera breytingar þínar - þó að þú getir auðveldlega opnað Excel og vinnubók þess með því að tvísmella á tengda töfluna.
Það skemmtilega er hins vegar að allar breytingar sem þú gerir á upprunalegu gögnunum eða töflunni endurspeglast strax í Word skjalinu um leið og þú opnar það.