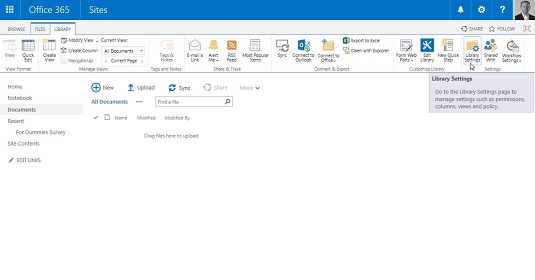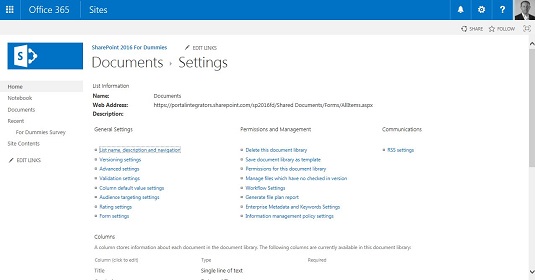Flest SharePoint forrit eru byggð á lista eða bókasafni. Listi eða bókasafn hefur stillingasíðu þar sem þú getur stillt forritið þitt. Til að skoða eða breyta stillingum bókasafns- eða listaforritsins þíns skaltu nota síðuna Bókasafnsstillingar eða Listastillingar. Þessi síða er miðstöðin þar sem þú getur fundið alla möguleika til að stilla og sérsníða Lista- eða Bókasafnsappið þitt til að uppfylla kröfur fyrirtækisins. Þú getur fundið flýtileiðir að mörgum af þessum valkostum á borði.
Fylgdu þessum skrefum til að fá aðgang að bókasafnsstillingum eða listastillingum síðunni:
Farðu í bókasafnið þitt eða listann með því að smella á nafn bókasafnsins eða listans á síðunni innihald vefsvæðis.
Þú getur fengið aðgang að innihaldssíðu vefsvæðis frá gírtákninu Stillingar.
Á borði, smelltu á Bókasafn eða Listi flipann.
Finndu Stillingar hlutann, sem er lengst til hægri.
Smelltu á hnappinn Bókasafn (eða Listi) Stillingar.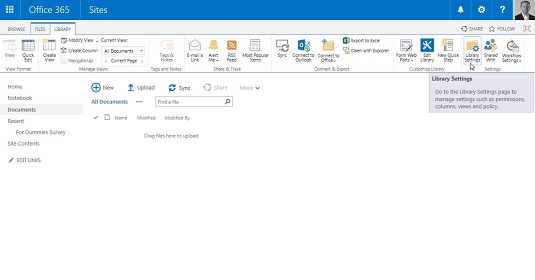
Smelltu á Bókasafnsstillingar hnappinn til að breyta uppsetningu bókasafnsins þíns.
Bókasafnsstillingar eða Listastillingar síða birtist.
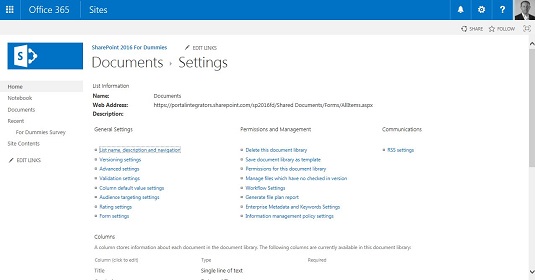
Bókasafnsstillingar eða listastillingar síða.
Bókasafns- (eða lista) stillingarsíðunni er skipt í nokkra hluta. Hver hluti inniheldur marga stillingarvalkosti. Eyddu smá tíma í að skoða þessa síðu. Sumir hlutar sem þú sérð innihalda
- Listaupplýsingar: Sýnir nafn bókasafns (eða lista), veffang og lýsingu.
Þú getur breytt nafni og lýsingu listans með því að smella á Listaheiti, Lýsing og Leiðsögn í dálkinum Almennar stillingar.
Veffangið er stillt á sjálfgefið útsýni listans. Breyttu sjálfgefna yfirlitinu með því að fletta niður að Views hlutanum á bókasafns (eða lista) stillingasíðunni.
Þegar þú tengir á lista eða bókasafn skaltu nota rót veffangsins. Þannig geturðu breytt sjálfgefna sýn hvenær sem þú vilt án þess að þurfa að breyta neinum tenglum sem miða á listann.
- Almennar stillingar: Inniheldur nafn lista og lýsingu sem og stillingar fyrir útgáfu, Ítarlegt, staðfestingu, sjálfgefið gildi dálks, einkunn, markhópsmiðun og form. Sjá töflu 7-1 fyrir heildarlista yfir almennar stillingar.
- Heimildir og stjórnun: Inniheldur vistun bókasafnsins eða listans sem sniðmát sem og stillingar fyrir heimildir, skráastjórnun, verkflæði, upplýsingastjórnunarstefnu og lýsigögn fyrirtækja og lykilorð. Þú getur líka búið til skráaráætlunarskýrslu úr þessum hluta.
- Samskipti: Stilltu stillingar fyrir RSS og móttekinn tölvupóst fyrir bókasafnið eða listann.
- Efnistegundir: Ef þú hefur stillt bókasafnið þitt eða listann til að leyfa efnistegundir, birtist efnistegundir. Notaðu þennan hluta til að tengja efnisgerðir við listann þinn eða bókasafn. Með efnistegundum geturðu endurnýtt dálka á milli vefsvæða, sem og yfir lista og bókasöfn.
- Dálkar: Búðu til, skoðaðu, bættu við og breyttu dálkum fyrir bókasafnið eða listann.
Þú getur búið til þinn eigin dálk fyrir þennan lista eingöngu, bætt við vefdálki úr forstilltum SharePoint-síðudálkum eða búið til nýjan vefdálk að eigin vali sem hægt er að bæta við marga lista.
- Skoðanir: Birta og breyta bókasafninu eða listasýnum. Þú getur líka búið til nýjar skoðanir.
Almennar stillingar Stillingarvalkostir
| Stilling nafn |
Það sem þú getur afrekað |
| Nafn lista, lýsing og leiðsögn |
Alveg eins og það hljómar! |
| Útgáfa |
Stilltu vörusamþykki, útgáfugerð (meiriháttar og minniháttar) og krefjast útskráningar. |
| Ítarlegri |
Ofgnótt af valkostum, þar á meðal að leyfa stjórnun efnistegunda, leitarsýnileika, leyfa möppur eða skoða gagnablað. |
| Staðfesting |
Gerir þér kleift að búa til formúlur sem bera saman tvo eða fleiri dálka í safninu þínu eða lista. |
| Sjálfgefið gildi dálks |
Bættu við eða breyttu sjálfgefnum gildum fyrir dálka sem tilgreindir eru í bókasafninu eða listanum. |
| Einkunn |
Já eða Nei valkostur sem gerir kleift að gefa hlutum á bókasafninu eða listanum einkunn. |
| Áhorfendamiðun |
Já eða Nei valkostur sem gerir bókasafninu eða listanum kleift að nota markhópsmiðun. Með því að virkja markhópsmiðun verður til miðunardálkur fyrir þennan lista. Sumir vefhlutar geta notað þessi gögn til að sía innihald lista út frá því hvort notandinn er í áhorfendum. |
| Form |
Aðeins í boði fyrir lista. Þú þarft InfoPath til að nota þessar stillingar. Hins vegar, vegna þess að Microsoft hætti að senda InfoPath í Office 2016, er eini möguleikinn þinn að nota eldri útgáfu af InfoPath. Þar sem InfoPath er á leiðinni út, vertu viðbúinn því að þessi valkostur hverfur í framtíðarútgáfum af SharePoint. |
Margir eigendur vefsvæða breyta aldrei sjálfgefnum stillingum; sumir breyta einfaldlega nafninu á listanum eða eyða listanum. Fyrir aðra er þetta stig af valkvæðum stillingarupplýsingum það sem þeir vilja vita fyrst! Microsoft veitir lýsingar á því hvernig og/eða hvers vegna eigi að nota stillingarnar á hverri einstakri stillingasíðu; hins vegar eru svo margir möguleikar til að muna!