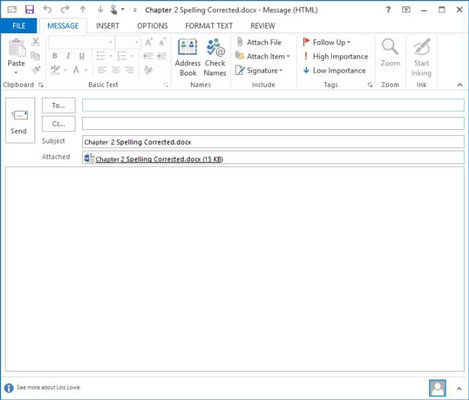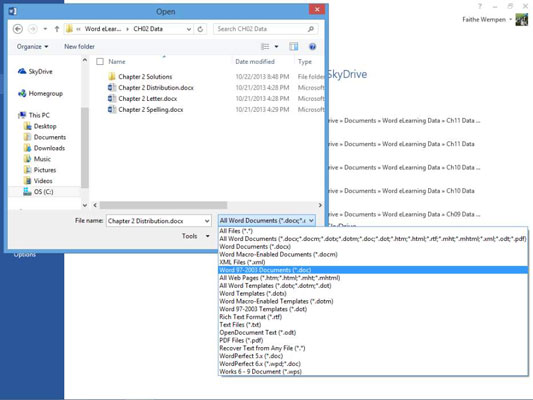Ef fólkið sem þú vilt deila vinnu þinni með eru líka Office notendur (útgáfur 2007 og nýrri), er auðvelt að deila Word 2013 skjölum með þeim. Gefðu þeim bara gagnaskrána þína. Þú getur flutt gagnaskrá til einhvers annars í gegnum USB drif, flytjanlegan disk eins og skrifanlegan geisladisk eða DVD eða tölvupóst.
Til að deila með fólki sem er ekki með Office 2007 hærri geturðu vistað á öðrum sniðum. Word (og önnur Office öpp) styður margs konar vistunarsnið, svo þú munt örugglega finna snið sem brúar fjarlægðina milli Office og forritsins sem viðtakandinn þinn notar.
Hvernig á að senda skjalið þitt í tölvupósti til annarra
Ein leið til að dreifa verkum þínum til annarra er að senda það til þeirra með tölvupósti. Skjalið þitt fer í tölvupósti sem viðhengi. An viðhengi er skrá sem er aðskilið frá líkamanum á e-mail, ferðast ásamt tölvupósti til áfangastað.
Sumar útgáfur af Office innihalda Microsoft Outlook, tölvupóst, dagatal og tengiliðastjórnunarforrit. Ef þú ert ekki með Outlook gætirðu verið með annað tölvupóstforrit. Þegar þú sendir skjal með tölvupósti innan Word kallar Word upp sjálfgefna tölvupóstforritið þitt, hvað sem það kann að vera. Skrefin hér gera ráð fyrir að Outlook 2013 sé sjálfgefið tölvupóstforrit þitt; skrefin þín gætu verið önnur ef þú notar annað tölvupóstforrit.
Ef þú notar netpóstforrit, eins og Outlook.com (vefútgáfan af Outlook), Gmail eða Yahoo! Mail, þú getur ekki fylgst með skrefunum sem taldar eru upp hér. Þú getur samt sent Word skrár sem viðhengi í tölvupósti, en þú getur ekki hafið ferlið innan Word. Þú byrjar nýtt tölvupóstskeyti úr vefviðmótinu og hengir síðan skrána við þaðan.
Í Word 2013 skjalinu þínu, veldu File → Share, smelltu á Email, og smelltu síðan á Senda sem viðhengi.
Ný skilaboð opnast í Outlook (eða sjálfgefna tölvupóstforritinu þínu) með skránni þinni þegar viðhengi. Skráarnafnið birtist einnig í efnislínunni.
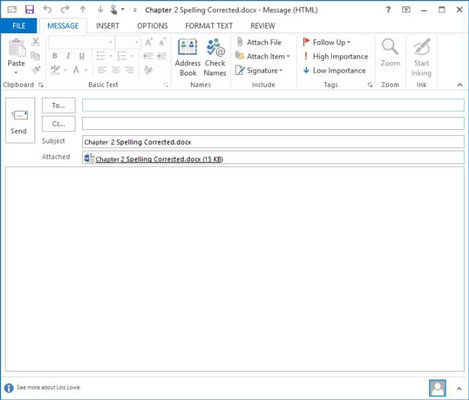
Smelltu í reitinn Til og sláðu inn þitt eigið netfang þar og smelltu síðan á Senda hnappinn.
Skráin er send til þín.
Í Outlook skaltu velja Heim→ Senda/móttaka allar möppur.
Þú færð sendu skrána sem ný skilaboð í pósthólfið þitt.
Ef skilaboðin birtast ekki strax skaltu smella aftur á Senda/móttaka allar möppur.
Lokaðu Outlook og farðu aftur í Word.
Lokaðu skjalinu (en ekki Word), vistaðu breytingarnar þínar ef beðið er um það.
Hvernig á að deila skjalinu þínu á öðrum sniðum
Ef fyrirhugaðir viðtakendur nota eldri útgáfur af Office eða eru alls ekki með Office, verður þú að vista verkið þitt á öðru sniði áður en þú flytur skrána yfir á þá. Öll Office forritin gera þér kleift að flytja verkin þín út á önnur snið, svo þú getur flutt nánast hvaða gögn sem er yfir í nánast hvaða önnur forrit sem er.
Því lengra sem þú kemst frá upprunalegu útgáfunni af skránni, því fleiri sniðaðgerðir taparðu. Til dæmis, vistun á Word 2010 sniði varðveitir flesta eiginleika og vistun á Word 97–2003 sniði missir suma eiginleika. RTF tapar enn meira og venjulegur texti tapar öllu sniði.
Í Word, opnaðu skjal og veldu File → Save As.
Síðan Vista sem á baksviðsskjánum opnast.
Smelltu á staðsetninguna þar sem þú vilt vista skrána (SkyDrive eða tölvuna þína) og smelltu síðan á Browse til að opna Save As valmyndina.
Í vista sem gerð fellilistanum, veldu Word 97–2003 skjal og smelltu síðan á Vista.
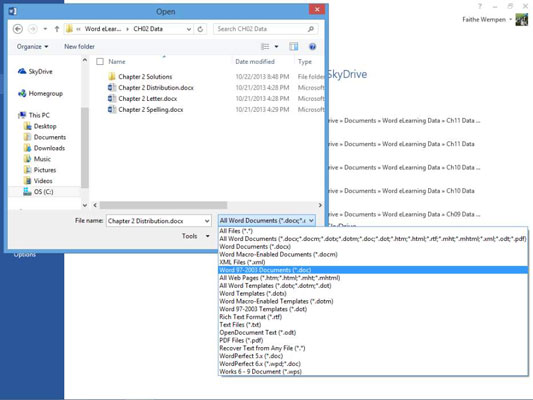
Skjalið þitt er vistað á sniði sem er samhæft við eldri Word útgáfur (Word 97 til Word 2003); það er líka nothæft í Word 2007 og Word 2010.
Veldu File → Save As, og smelltu á Browse til að opna aftur Save As valmyndina.
Opnaðu Vista sem gerð fellilistann og veldu Rich Text Format.
Smelltu á Vista hnappinn.
Skjalið þitt er vistað á Rich Text Format. Þetta snið er gagnlegt til að skiptast á gögnum við einhvern sem hefur aðra tegund ritvinnslu, eins og WordPerfect.