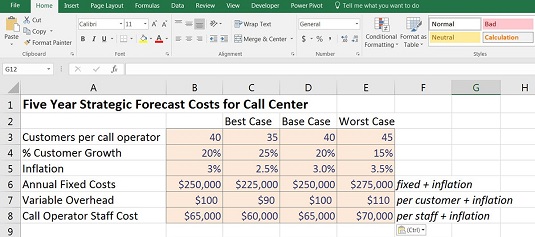Algengasta aðferðin við að búa til atburðarás er að nota blöndu af formúlum og fellilistanum. Í fjárhagslíkaninu býrðu til töflu yfir mögulegar sviðsmyndir og inntak þeirra og tengir sviðsmyndanöfnin við fellilista inntakshólfa. Inntak líkansins eru tengd við sviðsmyndatöfluna. Ef líkanið hefur verið byggt á réttan hátt með öllum aðföngum sem flæða í gegnum til úttakanna, þá munu niðurstöður líkansins breytast þar sem notandinn velur mismunandi valkosti úr fellilistanum.
Valmyndavalmyndir gagnamats eru notaðir í margvíslegum tilgangi í fjármálalíkönum, þar með talið atburðarásargreiningu.
Notkun gagnaprófana til að búa til arðsemissviðsmyndir
Sækja skrána 0801.xlsx . Opnaðu það og veldu flipann merktan 8-1-start.
Eins og þetta hefur verið mótað eru inntakin raðað upp í dálki B. Þú gætir framkvæmt næmnigreiningu einfaldlega með því að breyta einu af inntakunum — til dæmis, breyttu viðskiptavinum fyrir hvern símafyrirtæki í reit B3 úr 40 í 45, og þú munt sjá allar háðar tölur breytast. Þetta væri næmnigreining, því þú ert að breyta aðeins einni breytu. Þess í stað ætlarðu að breyta mörgum breytum í einu í þessari fullu atburðarásargreiningaræfingu, svo þú þarft að gera meira en að fínstilla nokkrar tölur handvirkt.
Fylgdu þessum skrefum til að framkvæma atburðarásargreiningu með því að nota fellilista gagnastaðfestingar:
Taktu niður líkanið og klipptu og límdu lýsingarnar úr dálki C í dálk F. Þú getur gert þetta með því að auðkenna frumur C6:C8, ýta á Ctrl+X, velja reit F6 og ýta á Enter.
Inntakin í hólfum B3 til B8 eru virka sviðið sem knýr líkanið áfram og verður það áfram. Hins vegar þurfa þær að verða formúlur sem breytast eftir fellilistanum sem þú býrð til.
Afritaðu bilið í dálki B yfir í dálka C, D og E.
Þú getur gert þetta með því að auðkenna B3:B8, ýta á Ctrl+C, velja reiti C3:E3 og ýta á Enter. Þessar upphæðir verða þær sömu fyrir hverja atburðarás þar til þú breytir þeim.
Í röð 2 skrifaðu titla besta falli , Base Case , og versta tilfelli.
Uppsetning líkansins fyrir atburðarásargreiningu.
Athugaðu að formúlurnar tengjast enn inntakunum í dálki B, eins og þú sérð með því að velja reit C12 og ýta á F2 flýtileiðarhnappinn.
Breyttu inntakinu fyrir neðan hverja atburðarás.
Þú getur sett það sem þú telur líklegt, en til að passa tölurnar við þær í þessu dæmi skaltu slá inn gildin. Hunsa dálk B í bili.
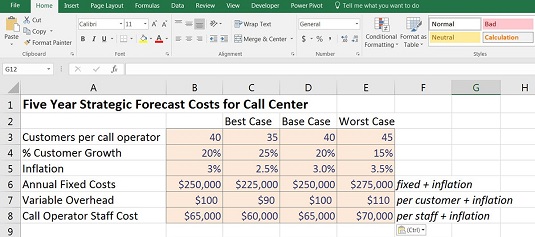
Inntak fyrir atburðarásargreiningu.
Nú þarftu að bæta við fellilistanum efst, sem mun keyra aðstæður þínar. Það skiptir í raun ekki máli hvar þú setur fellilistann nákvæmlega, en hann ætti að vera á stað sem auðvelt er að finna, venjulega efst á síðunni.
Í reit E1, sláðu inn titilinn Scenario .
Veldu reit F1 og breyttu sniðinu í inntak svo notandinn geti séð að hægt sé að breyta þessum reit.
Auðveldasta leiðin til að gera þetta er að fylgja þessum skrefum:
Smelltu á einn af reitunum sem eru þegar sniðnar sem inntak, eins og reit E3.
Ýttu á Format Painter táknið í klemmuspjaldhlutanum vinstra megin á Home flipanum. Bendillinn þinn mun breytast í pensil.
Veldu reit F1 til að líma sniðið.
Format Painter er venjulega einnota. Eftir að þú hefur valið reitinn mun málningarpensillinn hverfa af bendilinum. Ef þú vilt að Format Painter verði "límandi" og eigi við um margar frumur, tvísmelltu á táknið þegar þú velur það á Home flipanum.
Nú, í reit F1, veldu Gagnaprófun úr Gagnaverkfærum hlutanum á Gögn flipanum.
Gagnaprófun gluggi birtist.
Á Stillingar flipanum, breyttu Leyfa fellilistanum í Listi, notaðu músina til að velja svið =$C$2:$E$2 og smelltu á OK.
Að búa til fellivalmyndir fyrir gagnastaðfestingu.
Smelltu á fellilistann, sem birtist nú við hliðina á reit F1, og veldu eina af atburðarásunum (til dæmis, grunnmál).
Að beita formúlum á atburðarás
Hólf í dálki B eru enn að reka líkanið og það þarf að skipta út þeim fyrir formúlur. Áður en þú bætir formúlunum við ættirðu hins vegar að breyta sniði reitanna á bilinu til að sýna að þær innihalda formúlur, í stað harðkóðaða tölur. Fylgdu þessum skrefum:
Veldu reiti B3:B8 og veldu Fyllingarlitinn úr Leturhópnum á Home flipanum.
Breyttu fyllingarlitnum í hvítan bakgrunn.
Það er mjög mikilvægt að greina á milli formúla og inntaksfrumna í líkani. Þú þarft að gera öllum notendum sem opna líkanið ljóst að frumurnar á þessu sviði innihalda formúlur og ætti ekki að hnekkja þeim.
Nú þarftu að skipta út harðkóðuðu gildunum í dálki B fyrir formúlur sem munu breytast eftir því sem fellilistann breytist. Þú getur gert þetta með því að nota fjölda mismunandi aðgerða; HLOOKUP, hreiðrað IF staðhæfing, IFS og SUMIF munu allir gera bragðið. Bættu formúlunum við með því að fylgja þessum skrefum:
Veldu reit B3 og bættu við formúlu sem mun breyta gildinu eftir því hvað er í reit F1.
Hér er hvernig formúlan verður undir mismunandi valkostum:
- =ÚTLEIT($F$1,$C$2:$E$8,2,0)
Athugaðu að með þessari lausn þarftu að breyta línuvísitölu úr 2 í 3 og svo framvegis þegar þú afritar formúluna niður. Í staðinn gætirðu notað ROW aðgerð í þriðja reitnum eins og þetta: =HLOOKUP($F$1,$C$2:$E$8,ROW(A3)-1,0)
- =EF($F$1=$C$2,C3,IF($F$1=$D$2,D3,E3))
- =IFS($F$1=$C$2,C3,$F$1=$D$2,D3,$F$1=$E$2,E3)
- =SUMIF($C$2:$E$2,$F$1,C3:E3)
Eins og alltaf eru nokkrir mismunandi valkostir til að velja úr og besta lausnin er sú sem er einföldust og auðskiljanlegust. Einhver af þessum aðgerðum mun gefa nákvæmlega sömu niðurstöðu, en að þurfa að breyta línuvísitölu í HLOOKUP er ekki öflugt og það getur verið ruglingslegt fyrir notanda að bæta við ROWN. Það er flókið að búa til og fylgja hreiðri IF yfirlýsingunni og þó að nýja IFS aðgerðin sé hönnuð til að gera hreiðra IF aðgerð einfaldari er hún samt frekar ómeðhöndluð. SUMIF er frekar einfalt í byggingu og eftirfylgni og það er auðvelt að stækka ef þú þarft að bæta við auka atburðarás í framtíðinni.
Athugaðu að IFS er ný aðgerð sem er aðeins fáanleg með Office 365 og Excel 2016 eða síðar uppsett. Ef þú notar þessa aðgerð og einhver opnar þetta líkan í fyrri útgáfu af Excel getur hún skoðað formúluna, en hún mun ekki geta breytt henni.
Afritaðu formúluna í reit B3 niður í dálkinn.
Lokið atburðarásargreining.
Með því að nota venjulegt afrita og líma taparðu öllu sniði þínu. Það er mikilvægt að halda sniði líkansins þannig að þú getir séð í fljótu bragði hvaða inntak eru í dollaragildum, prósentum eða viðskiptamannanúmerum. Notaðu Paste Formulas til að halda sniðinu. Þú getur fengið aðgang að því með því að afrita reitinn á klemmuspjaldið, auðkenna áfangasvæðið, hægrismella og velja Paste Formulas táknið til að líma aðeins formúlur og láta sniðið vera óbreytt.
Nú að skemmtilega hlutanum! Það er kominn tími til að prófa atburðarás virkni líkansins.
Smelltu á reit F1, breyttu fellilistanum og horfðu á úttak líkansins breytast þegar þú skiptir á milli mismunandi sviðsmynda.