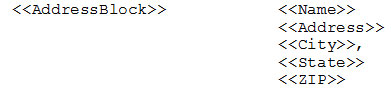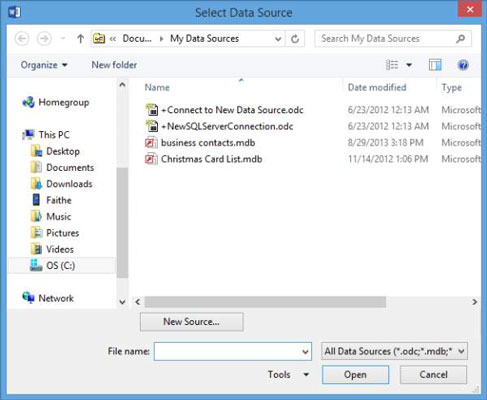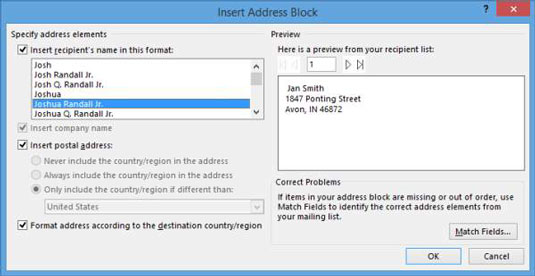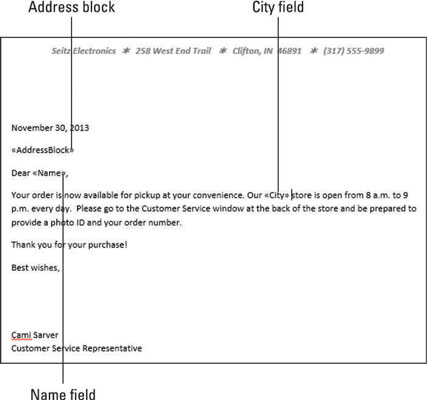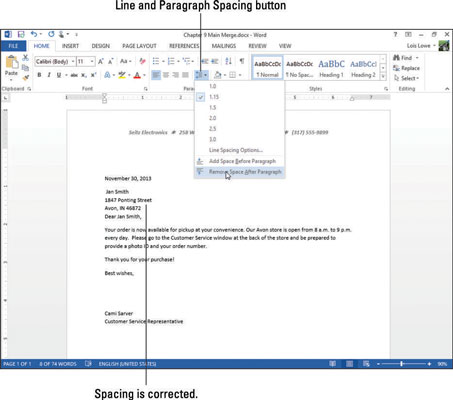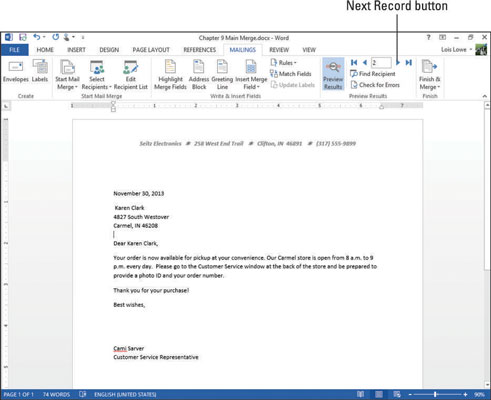Bréf eru ein algengasta póstsameinaða Word 2013 skjalagerðin. Venjulega eru sameiningarreitirnir notaðir til að búa til póstfangið. Í sumum stöfum eru reitir einnig notaðir til að sérsníða bréfið sjálft.
Word 2013 býður upp á tvo tímasparandi kóðablokka, > og >. Þú finnur hnappa fyrir þessa kóða á flipanum Póstsendingar.
> Kóðinn setur upp venjulegt póstfang fyrir þig, eða þú getur sett inn einstaka kóða til að búa til póstfangsblokkina sjálfur. Til dæmis eru eftirfarandi jafngild:
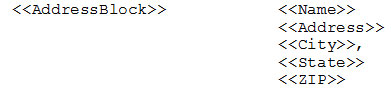
| |
|
Word býður einnig upp á > kóðablokk sem
setur inn kveðju, eins og Dear |
. Þú getur sérsniðið
kveðjulínukóðann til að nota hvaða samsetningu sem er af titlum, fornöfnum
og eftirnöfnum. |
Eftirfarandi æfing notar ekki kveðjulínukóðann vegna þess að gagnaskráin hefur ekki aðskilda reiti fyrir fornöfn og eftirnöfn og > kóðinn virkar best þegar þessi nöfn eru aðskilin.
Opnaðu skjal fyrir með staf í.
Veldu Póstsendingar→ Hefja póstsamruna→ Bréf.
Veldu Póstsendingar→ Veldu viðtakendur→ Notaðu núverandi lista.
Valmyndin Velja gagnaheimild opnast.
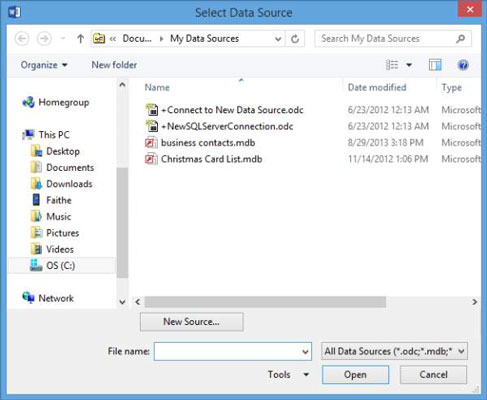
Farðu í möppuna sem inniheldur gagnaskrárnar þínar fyrir póstsamrunann þinn. Veldu sameiningarskrána og smelltu á Opna.
Velja töflu valmyndin opnast og biður þig um að velja hvaða vinnublað þú vilt nota.
Í Velja töflu valmyndinni skaltu ganga úr skugga um að Sheet1$ sé valið og smelltu á OK.
Dollaramerkið á eftir nafni blaðsins er leið Excel til að segja að nafnið sé algert - það er að segja að það breytist ekki þegar þú vísar í það í formúlu. Það er ekki mikilvægt fyrir okkar tilgang í þessari æfingu.
Færðu innsetningarpunktinn í línuna beint fyrir neðan dagsetninguna og veldu síðan Póstsendingar→ Heimilisfangablokk.
Glugginn Setja inn heimilisfangablokk opnast.
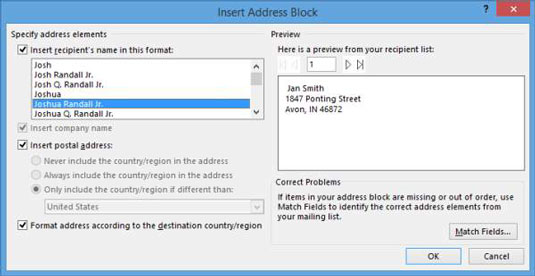
Ef sýnishornið á Forskoðunarsvæðinu er ekki rétt, smelltu á hnappinn Passa reitir og tilgreindu hvaða reitir ættu að vera tengdir við hvaða hluta heimilisfangablokkarinnar.
Staðfestu að heimilisfangið á Forskoðunarsvæðinu líti út rétt myndað og smelltu síðan á Í lagi til að samþykkja sjálfgefnar stillingar.
Kóði > birtist í skjalinu.
Ýttu á Enter til að hefja nýja línu á eftir > kóðanum og sláðu svo inn Dear og ýttu einu sinni á bilstöngina.
Á Mailings flipanum, smelltu á örina niður fyrir neðan Insert Merge Field og smelltu á Nafn í valmyndinni sem birtist.
> kóði er settur inn.
Sláðu inn kommu á eftir kóðanum og smelltu svo til að færa innsetningarpunktinn strax á undan orðinu geyma í fyrstu málsgrein.
Smelltu aftur á örina niður undir hnappnum Setja inn sameinareit og smelltu á Borg.
> kóði er settur inn við innsetningarstaðinn.
Ýttu einu sinni á bil til að bæta við bili á eftir kóðanum.
Bréfið lítur út eins og eftirfarandi dæmi.
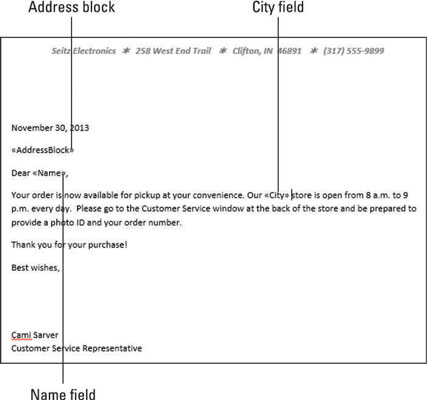
Veldu Póstsendingar→ Forskoða niðurstöður.
Fyrsti stafurinn birtist eins og hann verður prentaður. Taktu eftir því að auka bil er á milli lína heimilisfangsblokkarinnar.
Veldu allar línur heimilisfangablokkarinnar á forskoðaða bréfinu og veldu síðan Heim→ Línu- og málsgreinabil→ Fjarlægja bil eftir málsgrein. Smelltu í burtu frá valinu til að afvelja það þegar því er lokið.
Þetta sér um bil vandamálið fyrir alla stafi í sameinaskránni.
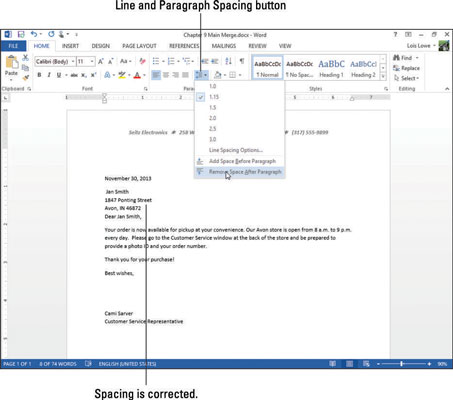
Smelltu á lok síðustu línu heimilisfangsreitsins og ýttu einu sinni á Enter, til að búa til auka línu á milli heimilisfangs og kveðju.
Veldu Póstsendingar→ Næsta skrá til að sjá sýnishorn af næsta bréfi.
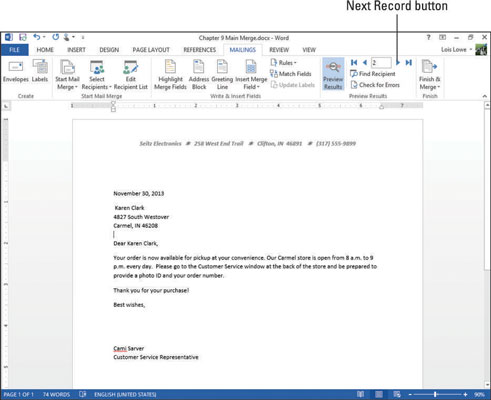
Til að láta stafina líta betur út gætirðu miðju þá lóðrétt á síðunni.
Haltu áfram að smella á Next Record þar til þú hefur séð allar færslurnar og veldu síðan Póstsendingar→ Ljúka og sameina→ Breyta einstökum skjölum.
Sameina í nýtt skjal opnast.
Smelltu á Í lagi til að sameina öll afritin í eitt skjal.
Nýtt skjal — Letters1 — opnast.
Skrunaðu í gegnum nýja skjalið til að athuga stafina; lokaðu því svo án þess að vista breytingar á því.
Vistaðu breytingarnar þínar og lokaðu henni síðan.