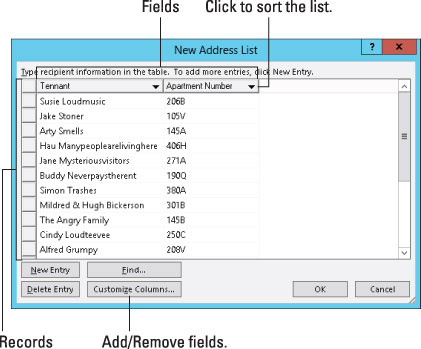Nema þú sért nú þegar með viðtakendalista byggða og vista í Word 2013 þarftu að búa til einn frá grunni. Þetta ferli felur í sér að setja upp listann, fjarlægja óþarfa reiti sem Word velur pirrandi fyrirfram fyrir þig, bæta við þeim reitum sem þú þarft sannarlega og að lokum fylla út listann. Það er talsvert þátttakandi, svo fylgdu vel með.
Fylgdu þessum skrefum til að búa til nýjan viðtakendalista:
Búðu til og vistaðu aðalskjalið.
Að búa til viðtakendalistann virkar eins, sama hvaða tegund póstsameiningarskjals þú bjóst til.
Á Mailings flipanum, í Start Mail Merge hópnum, veldu Velja viðtakendur→ Sláðu inn nýjan lista.
Ef þessi valkostur er ekki tiltækur hefur þú ekki búið til aðalskjalið almennilega. Annars sérðu New Address List valmyndina.
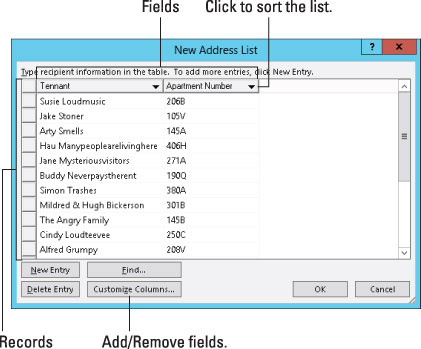
Word gerir ráð fyrir að þú þurfir tugi eða svo reiti fyrir póstsamrunann þinn, sem er kjánalegt vegna þess að það er meira en þú þarft. Þannig að næsta sett af skrefum fjarlægir umframreitina og kemur í staðinn fyrir þá reiti sem skjalið þitt krefst.
Smelltu á Customize dálka hnappinn.
Valmyndin Sérsníða heimilisfangalista birtist og sýnir reiti sem Word gerir ráð fyrir að þú þurfir. Svona heimsku er ekki hægt að líða.
Veldu reit sem þú þarft ekki .
Smelltu á það með músinni.
Smelltu á Eyða hnappinn.
Smelltu á Já í staðfestingarglugganum.
Flýtivísinn fyrir Já hnappinn er Y takkinn. Ó, og flýtilykillinn fyrir Eyða hnappinn (sjá skref 5) er D. Að slá inn D og síðan Y eyðir völdum reit.
Endurtaktu skref 4 til 6 fyrir hvern reit sem þú þarft ekki.
Eftir að þú hefur fjarlægt umfram reiti er næsta skref að bæta við reitunum sem þú þarft - ef einhver er.
Hvort sem það birtist í meginmáli skilaboðanna eða ekki, þá þarftu Email_Address reitinn þegar þú ert að sameina tölvupóstskeyti. Word notar þennan reit til að vita hvert á að senda skilaboðin. Ekki eyða reitnum!
Í stað þess að eyða öllum reitum geturðu endurnefna suma reiti til að passa við það sem þú þarft: Veldu reit og smelltu á Endurnefna hnappinn.
Til að bæta við reit sem þarf í skjalið þitt, smelltu á Bæta við hnappinn.
Litli Bæta við reit valmynd birtist.
Sláðu inn heiti reitsins og smelltu á OK hnappinn.
-
Nefndu reitinn til að endurspegla hvers konar upplýsingar eru í honum; til dæmis, Shark Bite Location.
-
Engir tveir reitir geta haft sama nafn.
-
Reitarnaöfn geta innihaldið bil en geta ekki byrjað á bili.
-
Reitarnöfn geta verið frekar löng, þó styttra sé best.
-
Eftirfarandi stafir eru bönnuð í reitnafni: . ! ` [ ].
Endurtaktu skref 8 og 9 fyrir hvern nýjan reit sem þú þarft í aðalskjalinu.
Þegar þú ert búinn skaltu fara yfir listann. Það ætti að passa við listann yfir ALL CAPS reiti í skjalinu (ef þú valdir að búa þá til). Ekki hafa áhyggjur ef það gerist ekki - þú getur bætt við reitum seinna, þó það taki lengri tíma.
Smelltu á OK.
Þú sérð nú sérsniðna reiti birtast sem dálkafyrirsagnir í glugganum Nýr heimilisfangalisti.
Í síðasta settinu af skrefum fyllir þú út viðtakendalistann. Þú þarft að slá inn færslur, eina fyrir hvert skjal sem þú ætlar að búa til:
Sláðu inn gögn fyrstu færslunnar.
Sláðu inn upplýsingarnar sem eru viðeigandi fyrir hvern reit sem sýndur er í glugganum Nýr heimilisfangalisti: nafn, titill, illt gælunafn, pláneta uppruna og svo framvegis.
Ýttu á Tab til að slá inn næsta reit.
Eftir að hafa fyllt út síðasta reitinn, muntu líklega vilja bæta við annarri færslu:
Til að bæta við nýrri færslu, ýttu á Tab takkann eftir að hafa slegið inn síðasta reitinn.
Þegar þú ýtir á Tab takkann í síðasta reitnum í færslu er ný færsla sjálfkrafa búin til og bætt við í næstu línu. Haltu áfram að fylla út gögn!
Farðu yfir vinnu þína þegar þú ert búinn.
Þú getur breytt hvaða reit sem er í hvaða skrá sem er með því að velja hann með músinni.
Ef þú bætir óvart við auðri færslu í lok listans, smelltu til að velja hana og smelltu síðan á Eyða færslu hnappinn. Þú gerir þetta vegna þess að auðar færslur eru enn unnar í póstsamruna, sem getur valdið sóun á pappír.
Smelltu á OK.
Glugginn Vista heimilisfangalista birtist, sem gerir þér kleift að vista viðtakendalistann.
Viðtakendalistarnir dvelja í möppunni sem heitir Data Sources mínar, sem finnast í Documents eða My Documents möppunni. Word velur sjálfkrafa (eða býr til) þessa möppu.
Sláðu inn nafn fyrir heimilisfangalistann.
Lýsandi nöfn eru best. Þegar öllu er á botninn hvolft gætirðu notað sama viðtakendalistann aftur.
Smelltu á Vista hnappinn.
Þú ferð aftur í skjalið.
Næsta skref í póstsamruna kvölinni þinni er að hræra reitunum frá viðtakendalistanum inn í aðalskjalið.