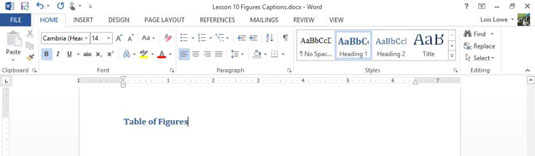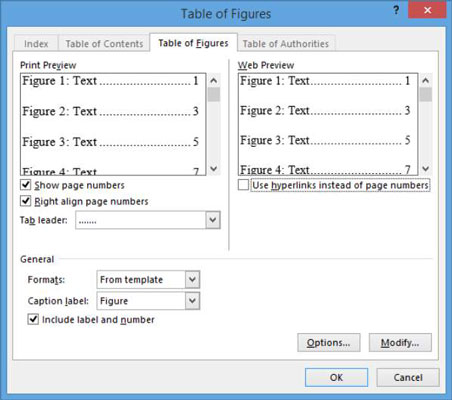Til að koma til móts við viðmiðunarheim sem stundum þarf myndtöflu, hefur Word 2013 eiginleika sem hjálpar þér að búa til þína eigin myndtöflu í aðeins fimm einföldum skrefum!
Mundu að Table of Figures er ekki nauðsynleg í stuttu skjali, en í mjög löngum skýrslum með tugum eða hundruðum af tölum getur hún hjálpað lesendum mjög með því að veita skjótan aðgang að tölusettum tölum. A töflu Tölur er eins og Table of Contents nema í stað þess að skráningu flokka og innihald skjalsins, listum og það tölur skjalsins og textana sína.
Opnaðu Word 2013 skjal með nokkrum tölum í skjalinu. Smelltu neðst í skjalinu til að færa innsetningarpunktinn fyrir neðan myndatexta lokamyndarinnar og ýttu svo á Ctrl+Enter til að búa til blaðsíðuskil.
Sláðu inn Töflu með myndum og notaðu stíl 1 fyrir málsgreinina (af Home flipanum, í Styles hópnum).
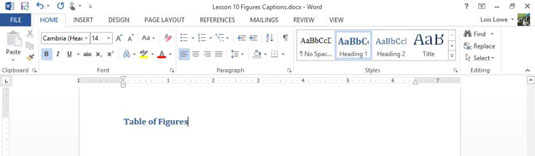
Ýttu á Enter til að hefja nýja málsgrein fyrir neðan textann sem þú slóst inn og veldu síðan Tilvísanir→ Setja inn myndtöflu.
Myndatöfluglugginn opnast.
Afveljið gátreitinn Nota tengil í stað blaðsíðunúmera og smellið síðan á Í lagi til að setja inn myndtöfluna.
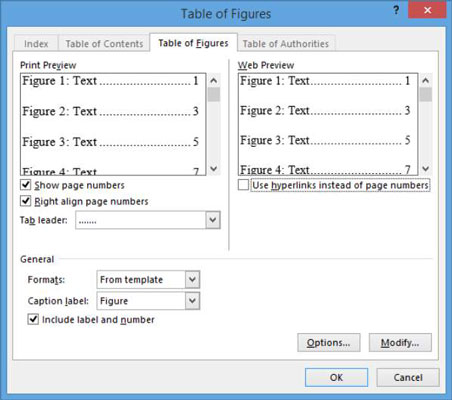
Myndataflan birtist í skjalinu sem sýnir lesendum lista yfir allar myndirnar í skjalinu sem og stutta lýsingu á myndinni. Þessi tafla inniheldur einnig hvar hver mynd er staðsett í skjalinu.

Vistaðu skjalið og lokaðu því.