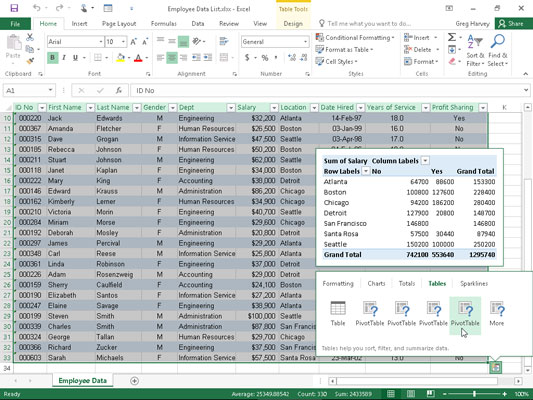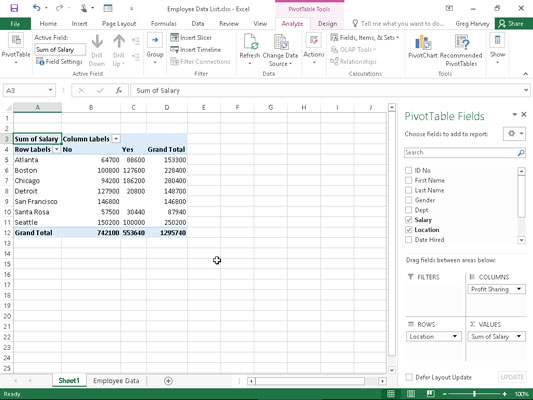Excel 2016 gerir það einfalt að búa til nýja snúningstöflu með því að nota gagnalista sem valinn er í vinnublaðinu þínu með nýju Quick Analysis tólinu. Til að forskoða ýmsar gerðir af snúningstöflum sem Excel getur búið til fyrir þig á staðnum með því að nota færslurnar í gagnalista sem þú hefur opinn í Excel vinnublaði skaltu einfaldlega fylgja þessum skrefum:
Veldu öll gögnin (þar á meðal dálkafyrirsagnir) í gagnalistanum þínum sem hólfasvið í vinnublaðinu.
Ef þú hefur úthlutað sviðsheiti á gagnalistann geturðu valið dálkafyrirsagnir og allar gagnafærslur í einni aðgerð einfaldlega með því að velja nafn gagnalistans úr fellivalmyndinni Nafnbox.
Smelltu á Quick Analysis tólið sem birtist rétt fyrir neðan neðra hægra hornið á núverandi frumuvali.
Með því að gera þetta opnast litatöflu flýtigreiningarvalkosta með upphafssniðsflipanum valinn og ýmsir skilyrtir sniðvalkostir hans sýndir.
Smelltu á flipann Töflur efst á valmöguleikum flýtigreiningar.
Excel velur Tables flipann og sýnir Table og PivotTable valmöguleikahnappana. Tafla hnappurinn forskoðar hvernig valin gögn myndu birtast sniðin sem tafla. Hinir PivotTable hnapparnir forskoða ýmsar gerðir af pivot töflum sem hægt er að búa til úr völdum gögnum.
Til að forskoða hverja snúningstöflu sem Excel 2016 getur búið til fyrir gögnin þín skaltu auðkenna PivotTable hnappinn í flýtigreiningartöflunni.
Þegar þú auðkennir hvern PivotTable hnapp í valkostatöflunni sýnir Live Preview eiginleiki Excel smámynd af snúningstöflu sem hægt er að búa til með töflugögnunum þínum. Þessi smámynd birtist fyrir ofan flýtigreiningarvalkostatöfluna svo lengi sem músin eða snertibendillinn er yfir samsvarandi hnappi.
Þegar sýnishorn af snúningstöflunni sem þú vilt búa til birtist skaltu smella á hnappinn hennar í valmöguleikum flýtigreiningar til að búa hana til.
Excel 2016 býr síðan til forskoðaða snúningstöfluna á nýju vinnublaði sem er sett inn í byrjun núverandi vinnubókar. Þetta nýja vinnublað sem inniheldur snúningstöfluna er virkt þannig að þú getur strax endurnefna og flutt blaðið ásamt því að breyta nýju snúningstöflunni, ef þú vilt.
Eftirfarandi tvær myndir sýna þér hvernig þessi aðferð virkar. Hér er fjórði leiðbeinandi PivotTable hnappurinn auðkenndur í valmöguleikatöflu Quick Analysis tólsins. Forskoðaða taflan í smámyndinni sem sýnd er fyrir ofan stikuna sýnir undirsamtölur launa og heildarsamtölur í starfsmannagagnalistanum, skipulagðar hvort sem starfsmenn taka þátt í hagnaðarhlutdeild eða ekki (Já eða Nei).
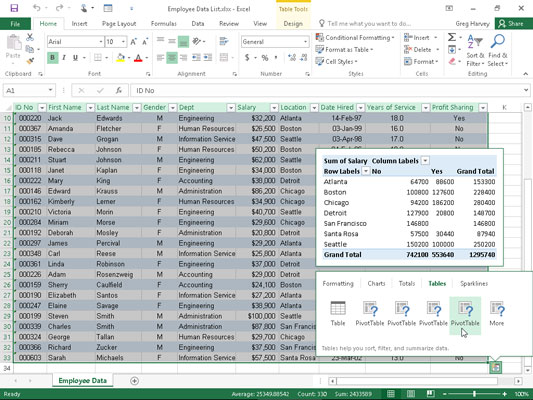
Forskoða snúningstöfluna sem búin er til úr völdum gögnum í valmöguleikatöflunni Quick Analysis.
Eftirfarandi mynd sýnir þér snúningstöfluna sem Excel bjó til þegar smellt var á auðkennda hnappinn í valkostatöflunni sem sýnd var. Athugið að þessi snúningstafla er valin á eigin vinnublaði (Sheet1) sem hefur verið sett inn fyrir framan vinnublaðið Starfsmannagögn. Vegna þess að nýja snúningstaflan er valin birtist verkefnaglugginn PivotTable Fields hægra megin á Excel vinnublaðsglugganum og samhengisflipi PivotTable Tools birtist á borði. Þú getur notað valkostina á þessum verkefnaglugga og samhengisflipa til að sérsníða nýju snúningstöfluna þína.
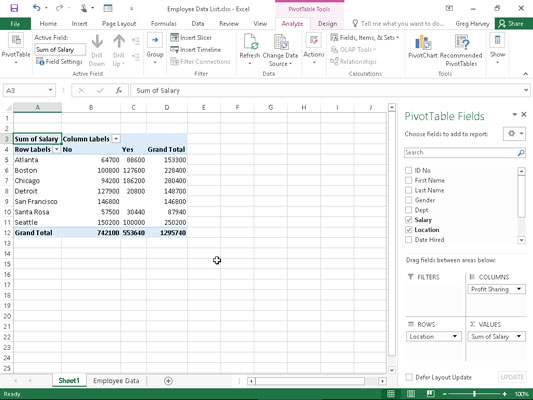
Forskoðuð snúningstafla búin til á nýju vinnublaði með Quick Analysis tólinu.
Athugaðu að ef Excel getur ekki stungið upp á ýmsum snúningstöflum til að búa til úr völdum gögnum í vinnublaðinu, birtist einn auður pivotTable hnappur á eftir Tafla hnappinn í valkostum Quick Analysis tólsins á Töflum flipanum. Þú getur valið þennan hnapp til að búa til nýja snúningstöflu handvirkt fyrir gögnin.