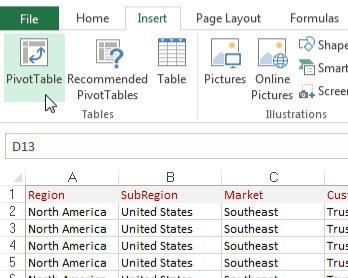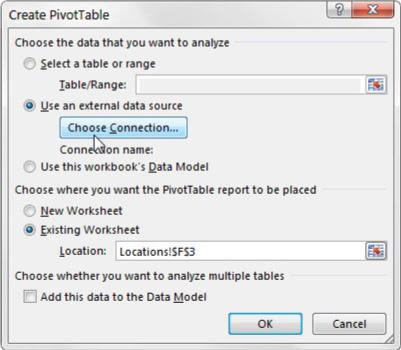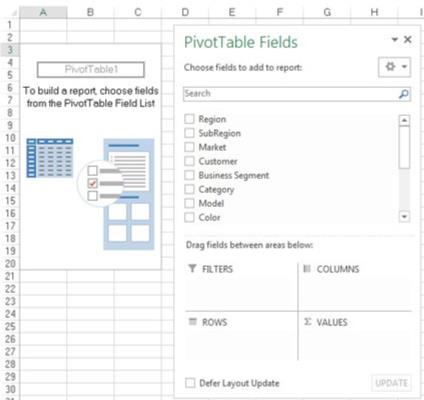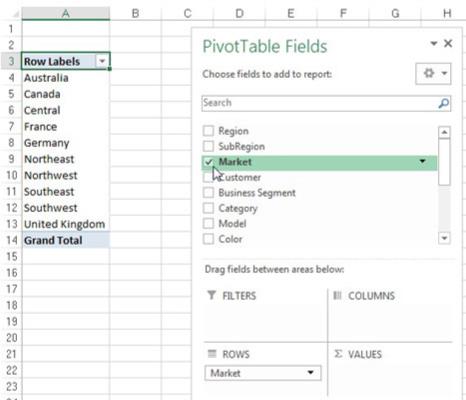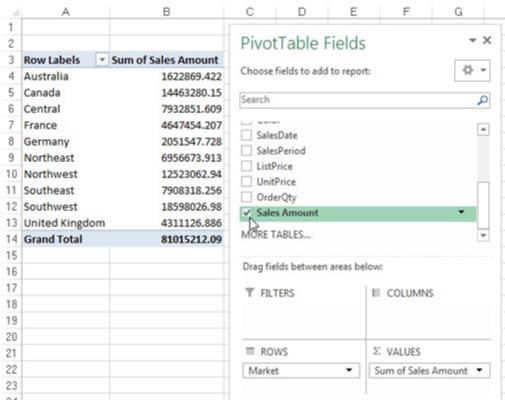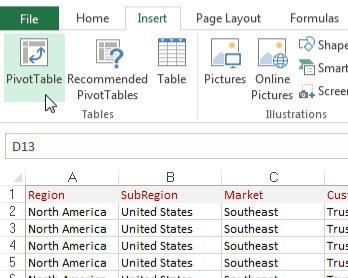
Veldu Setja flipann á borði.
Hér finnurðu PivotTable táknið. Veldu PivotTable af fellilistanum fyrir neðan táknið. Þetta skref opnar Búa til snúningstöflu valmynd.
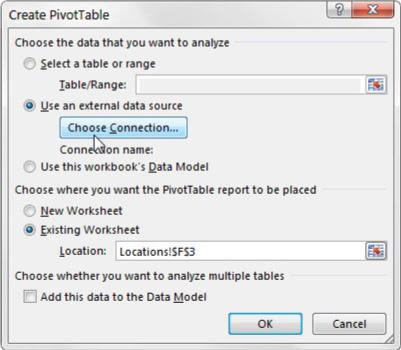
Excel gerir tilraun til að fylla út fjölda gagna fyrir þig. Gakktu úr skugga um að rétt svið sé valið.
Eins og þú sérð biður þessi svargluggi þig um að tilgreina staðsetningu upprunagagnanna og staðinn þar sem þú vilt setja snúningstöfluna.
Athugaðu einnig að sjálfgefin staðsetning fyrir nýja snúningstöflu er Nýtt vinnublað. Þetta þýðir að snúningstaflan þín er sett í nýtt vinnublað í núverandi vinnubók. Þú getur breytt þessu með því að velja Existing Worksheet valkostinn og tilgreina vinnublaðið þar sem þú vilt að snúningstöflunni sé komið fyrir.
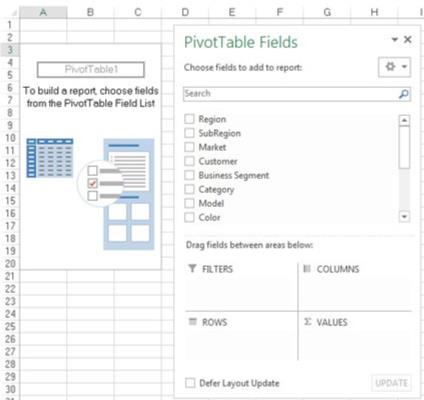
Smelltu á OK.
Á þessum tímapunkti hefurðu tóma snúningstöfluskýrslu á nýju vinnublaði. Við hliðina á tómu snúningstöflunni sérðu svargluggann PivotTable Fields.
Hugmyndin hér er að bæta reitunum sem þú þarft inn í snúningstöfluna með því að nota fjögur fallsvæði sem finnast í PivotTable Field List: Síur, dálkar, raðir og gildi. Ánægjulegt er að þessi fallsvæði samsvara fjórum svæðum snúningstöflunnar.
Ef smellt er á snúningstöfluna opnar ekki svargluggann PivotTable Fields, geturðu opnað hann handvirkt með því að hægrismella hvar sem er inni í pivottöflunni og velja Sýna reitalista.
Nú, áður en þú ferð út í villt og byrjar að sleppa ökrum í hin ýmsu fallsvæði, ættir þú að spyrja sjálfan þig tveggja spurninga: „Hvað er ég að mæla? og "Hvernig vil ég sjá það?" Svörin við þessum spurningum gefa þér nokkrar leiðbeiningar þegar þú ákveður hvaða reitir fara hvar.
Fyrir fyrstu snúningstöfluskýrsluna þína skaltu mæla dollarasöluna eftir markaði. Þetta segir þér sjálfkrafa að þú þurfir að vinna með reitinn Söluupphæð og reitinn Markaður.
Hvernig viltu sjá það? Þú vilt að markaðir séu skráðir vinstra megin í skýrslunni og söluupphæðin reiknuð við hlið hvers markaðar. Mundu eftir fjórum svæðum snúningstöflunnar, þú þarft að bæta markaðsreitnum við fallsvæðið línur og bæta við söluupphæð reitnum við fallsvæðið Gildi.
Smelltu á OK.
Á þessum tímapunkti hefurðu tóma snúningstöfluskýrslu á nýju vinnublaði. Við hliðina á tómu snúningstöflunni sérðu svargluggann PivotTable Fields.
Hugmyndin hér er að bæta reitunum sem þú þarft inn í snúningstöfluna með því að nota fjögur fallsvæði sem finnast í PivotTable Field List: Síur, dálkar, raðir og gildi. Ánægjulegt er að þessi fallsvæði samsvara fjórum svæðum snúningstöflunnar.
Ef smellt er á snúningstöfluna opnar ekki svargluggann PivotTable Fields, geturðu opnað hann handvirkt með því að hægrismella hvar sem er inni í pivottöflunni og velja Sýna reitalista.
Nú, áður en þú ferð út í villt og byrjar að sleppa ökrum í hin ýmsu fallsvæði, ættir þú að spyrja sjálfan þig tveggja spurninga: „Hvað er ég að mæla? og "Hvernig vil ég sjá það?" Svörin við þessum spurningum gefa þér nokkrar leiðbeiningar þegar þú ákveður hvaða reitir fara hvar.
Fyrir fyrstu snúningstöfluskýrsluna þína skaltu mæla dollarasöluna eftir markaði. Þetta segir þér sjálfkrafa að þú þurfir að vinna með reitinn Söluupphæð og reitinn Markaður.
Hvernig viltu sjá það? Þú vilt að markaðir séu skráðir vinstra megin í skýrslunni og söluupphæðin reiknuð við hlið hvers markaðar. Mundu eftir fjórum svæðum snúningstöflunnar, þú þarft að bæta markaðsreitnum við fallsvæðið línur og bæta við söluupphæð reitnum við fallsvæðið Gildi.
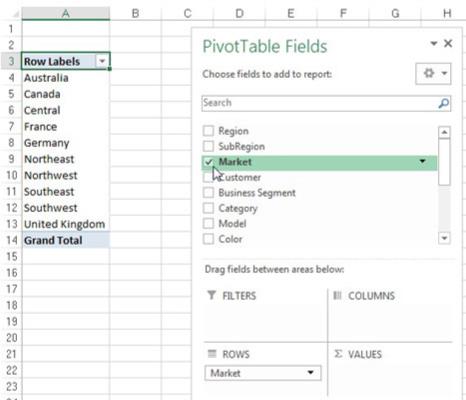
Veldu Market gátreitinn á listanum.
Nú þegar þú hefur svæði í snúningstöflunni er kominn tími til að bæta við dollarasölunni.
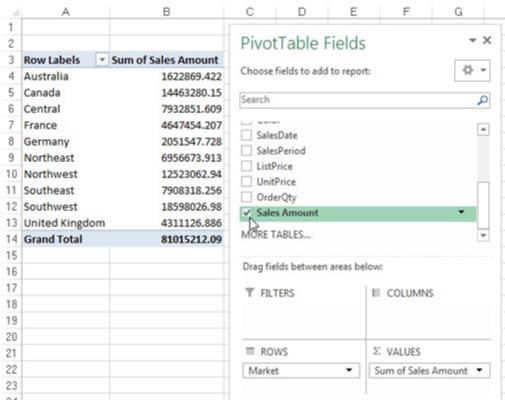
Veljið gátreitinn Söluupphæð á listanum.
Með því að velja gátreit sem er ekki tölulegur (texti eða dagsetning) setur reitinn sjálfkrafa inn í línusvæði snúningstöflunnar. Með því að velja gátreit sem er tölulegur setur reitinn sjálfkrafa á gildissvæði snúningstöflunnar.
Hvað gerist ef þú þarft reiti á hinum svæðum snúningstöflunnar? Jæja, frekar en að velja gátreit reitsins geturðu dregið hvaða reit sem er beint á mismunandi fallsvæði.
Eitt enn: Þegar þú bætir reitum við fallsvæðin gætirðu átt erfitt með að sjá alla reiti á hverju fallsvæði. Þú getur stækkað svargluggann PivotTable Fields með því að smella og draga ramma valmyndarinnar.
Eins og þú sérð hefurðu bara greint söluna fyrir hvern markað í örfáum skrefum! Það er ótrúlegt afrek, miðað við að þú byrjar með meira en 60.000 raðir af gögnum. Með smá sniði getur þessi hóflega snúningstafla orðið upphafspunktur stjórnunarskýrslu.