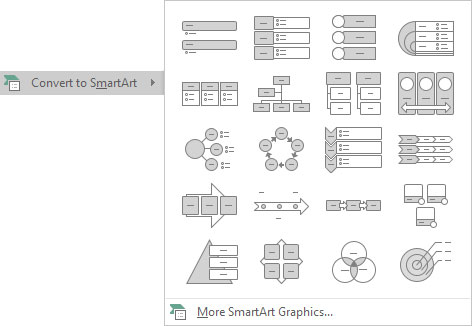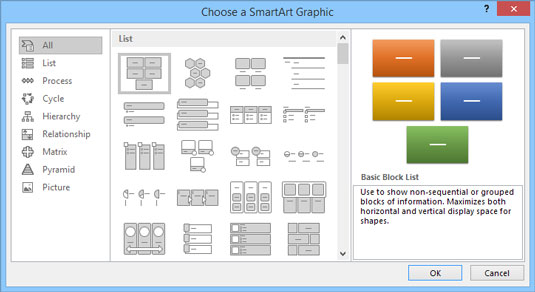Auðveldasta leiðin til að búa til SmartArt skýringarmynd í PowerPoint 2016 er að búa til nýja glæru og slá inn punktalistann eins og þú ætlaðir að birta listann sem venjulegan texta og breyta svo textanum í SmartArt. Fylgdu bara þessum skrefum:
Búðu til nýja glæru með titli og efnisútlitinu.
Sláðu inn skotlistann þinn.
Notaðu eitt eða tvö stig af byssukúlum, en reyndu að hafa listann eins stuttan og hnitmiðaðan og þú getur.
Hægrismelltu hvar sem er á listanum og veldu Umbreyta í SmartArt.
Valmynd með SmartArt skýringarmyndategundum birtist, eins og sýnt er hér.
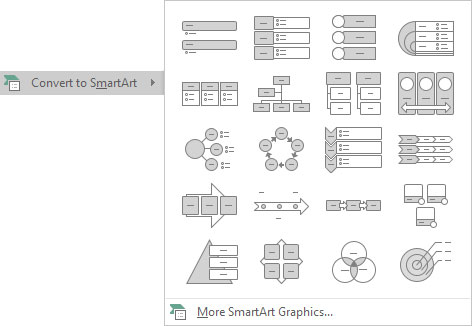
Umbreytir texta í SmartArt.
Veldu SmartArt tegundina sem þú vilt nota.
Ef SmartArt tegundin birtist ekki í valmyndinni geturðu valið More SmartArt Graphics til að birta Veldu SmartArt Graphic svargluggann, eins og sýnt er hér. Eins og þú sérð gerir þessi valmynd þér kleift að velja úr um milljón mismunandi SmartArt skýringarmyndum.
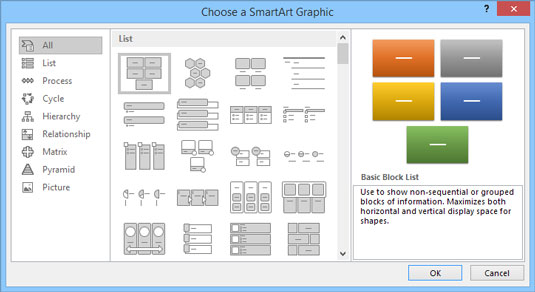
Velja SmartArt Graphic svarglugginn.
Smelltu á OK.
Skýringarmyndin er búin til.
Breyttu skýringarmyndinni eins og þér sýnist.
Þú ert búinn!
Jæja, þú ert eiginlega aldrei búinn. Þú getur haldið áfram að fínstilla skýringarmyndina þína til loka tímans til að fá það fullkomið. En á einhverjum tímapunkti verður þú að segja: „Nóg er komið,“ og kalla það búið.
Tegundir SmartArt skýringarmynda sem þú getur búið til
PowerPoint býður upp á átta grunnflokka SmartArt skýringarmynda; þessar skýringarmyndir eru sýndar og lýst hér.
-
Listi: Sýnir einfaldan lista. Sumar skýringarmyndirnar sýna upplýsingar sem eru ekki með neina sérstaka skipulagningu; aðrir birta upplýsingar á þann hátt sem gefur til kynna framvindu í röð, eins og skref í verkefni.

-
Ferli: Sýnir ferli þar sem skref flæða í röð.

-
Hringrás: Sýnir ferli sem endurtekur sig í samfelldri lotu.

-
Stigveldi: Sýnir stigveldistengsl, eins og skipurit.

-
Tengsl: Sýnir hvernig hlutir eru hugmyndafræðilega tengdir hvert öðru. Innifalið í þessum hópi eru ýmsar gerðir geislamynda og Venn skýringarmynda.

-
Fylki: Sýnir fjórum hlutum raðað í fjórða.

-
Pýramídi: Sýnir hvernig frumefni byggja á hvert annað til að mynda grunn.

-
Mynd: Sýnir upplýsingar á ýmsum mismunandi sniðum sem fella myndhluti inn í myndritshönnunina.

Ef þú vilt geturðu búið til SmartArt skýringarmynd með því að setja inn SmartArt skýringarmyndina fyrst inn á Setja borði flipann. Þá mun PowerPoint biðja þig um að slá inn texta fyrir hvert atriði í SmartArt skýringarmyndinni.