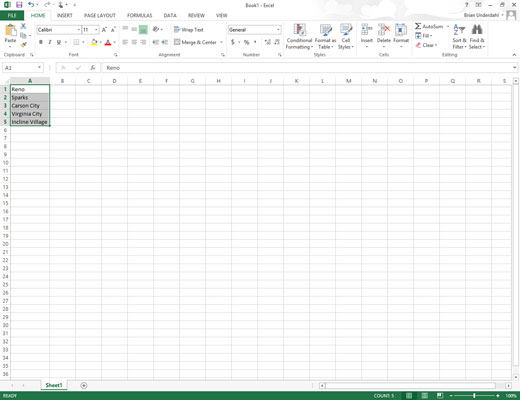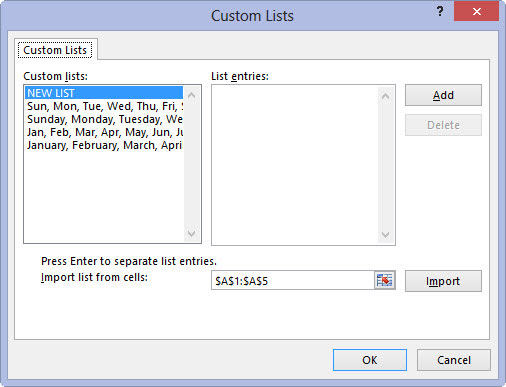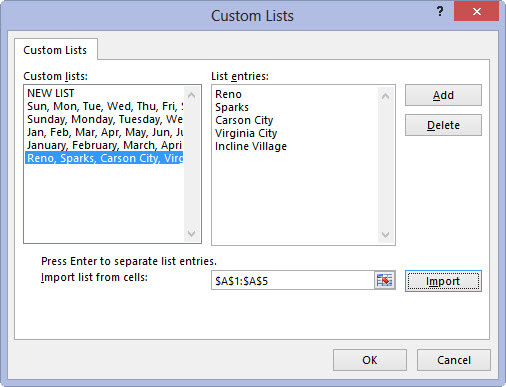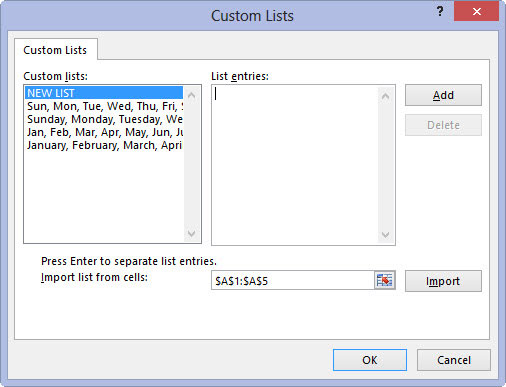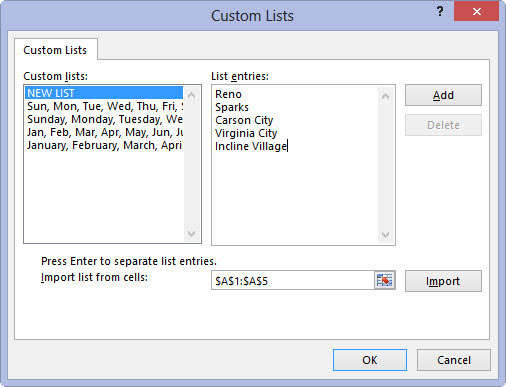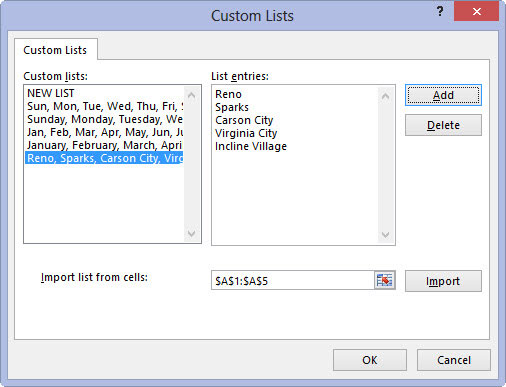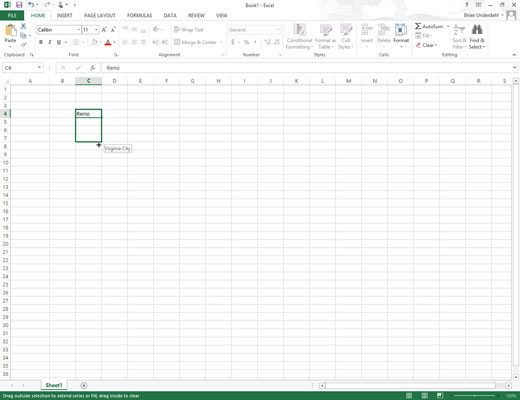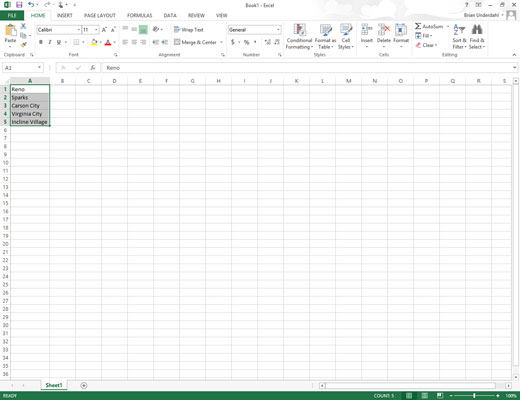
Smelltu á reitinn með fyrstu færslunni í sérsniðnu röðinni og dragðu síðan músina eða snertibendilinn í gegnum svæðið þar til allir reiti með færslum eru valdir.
Stækkaði klefabendillinn ætti nú að innihalda allar frumur með færslum fyrir sérsniðna listann.
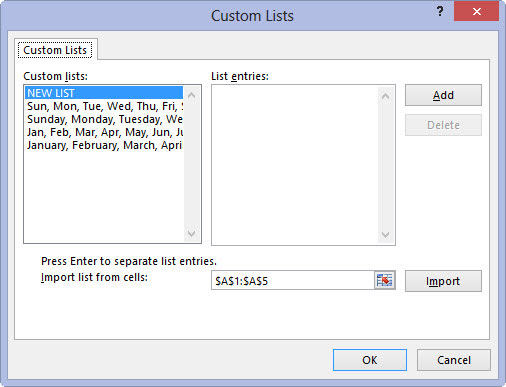
Veldu Skrá→ Valkostir→ Ítarlegt (Alt+FTA) og skrunaðu síðan niður og smelltu á Breyta sérsniðnum listum hnappinn sem staðsettur er í Almennt hlutanum.
Sérsniðnir listar svarglugginn opnast með sérsniðnum listum flipanum, þar sem þú ættir nú að athuga nákvæmni reitsviðsins sem skráð er í textareitinn Flytja inn lista úr frumum. (Sviðið í þessum reit sýnir fyrsta reitinn og síðasta reitinn á núverandi valda bili aðskilin með tvípunkti - þú getur hunsað dollaramerkin á eftir hverjum hluta reitfangsins.)
Til að athuga hvort reitsviðið sem er skráð í textareitnum Flytja inn lista úr frumum innihaldi allar færslur fyrir sérsniðna listann, smelltu á Collapse Dialog Box hnappinn, sem staðsettur er hægra megin við Flytja inn lista frá frumum textareitnum.
Þegar þú smellir á þennan hnapp, dregur Excel saman sérsniðna lista valmyndina niður í textareitinn Flytja inn lista úr frumum og setur tjald (svokallaða marsermaur) um frumusviðið.
Ef þetta tjald inniheldur allar færslur fyrir sérsniðna listann þinn, geturðu stækkað sérsniðna lista valmyndina með því að smella á hnappinn Stækka valmynd (sem kemur í stað Collapse Dialog Box hnappinn) og haldið áfram í skref 3.
Ef þetta tjald inniheldur ekki allar færslurnar, smelltu á reitinn með fyrstu færslunni og dragðu síðan í gegnum þar til allar hinar hólfin eru umlukin í tjaldinu. Smelltu síðan á Expand Dialog box hnappinn og farðu í skref 3.
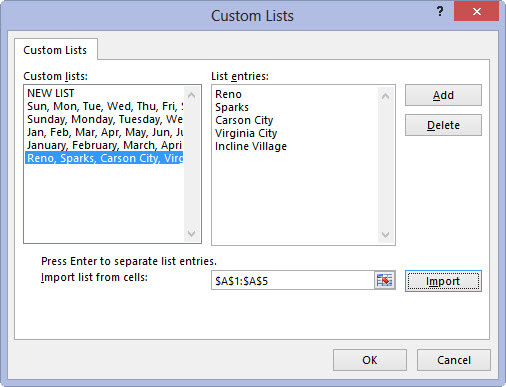
Smelltu á Flytja inn hnappinn til að bæta færslunum í völdu reitsviði við Listafærslur reitinn hægra megin og í Custom Lists box vinstra megin á Custom Lists flipanum.
Um leið og þú smellir á Flytja inn hnappinn, bætir Excel gagnafærslunum í valnu reitsviði við bæði Listafærslur og Sérsniðna lista reitina.
Smelltu á Flytja inn hnappinn til að bæta færslunum í völdu reitsviði við Listafærslur reitinn hægra megin og í Custom Lists box vinstra megin á Custom Lists flipanum.
Um leið og þú smellir á Flytja inn hnappinn, bætir Excel gagnafærslunum í valnu reitsviði við bæði Listafærslur og Sérsniðna lista reitina.
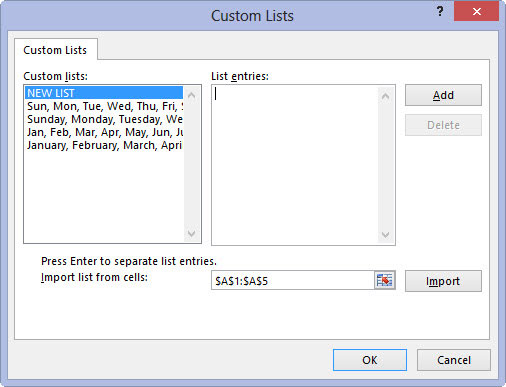
Veldu OK hnappinn tvisvar, í fyrra skiptið til að loka valmyndinni Sérsniðnir listar og í annað skiptið til að loka Excel Options valmyndinni.
Ef þú ert ekki með færslurnar fyrir sérsniðna listann þinn færðar inn neins staðar á vinnublaðinu skaltu sleppa skrefi 4 og taka í staðinn þrjú skref til viðbótar.
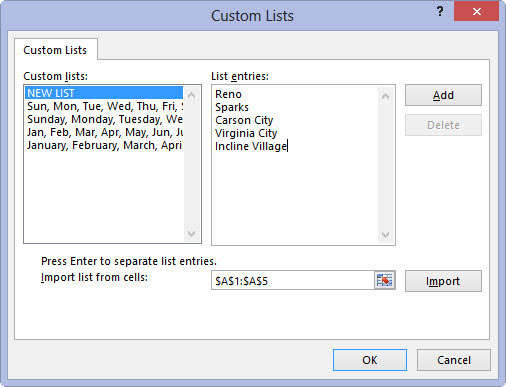
Smelltu á reitinn Listafærslur og sláðu síðan inn hverja færslu fyrir sérsniðna listann í þeirri röð sem þær eiga að vera færðar inn í hólfa í röð á vinnublaði.
Ýttu á Enter takkann eftir að hafa slegið inn hverja færslu fyrir sérsniðna listann þannig að hver færsla birtist á sinni eigin línu í Listafærslum reitnum, eða aðskildu hverja færslu með kommu.
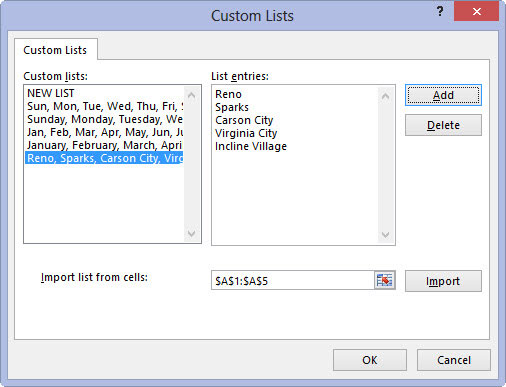
Smelltu á Bæta við hnappinn til að bæta við færslunum sem þú hefur slegið inn í reitinn Listafærslur hægra megin við reitinn Sérsniðnir listar, staðsettur vinstra megin á flipanum Sérsniðnir listar.
Athugaðu að þegar Excel bætir sérsniðna listanum sem þú slóst inn í reitinn Sérsniðnir listar bætir það sjálfkrafa við komum á milli hverrar færslu á listanum - jafnvel þó þú hafir ýtt á Enter takkann eftir hverja færslu. Það aðskilur einnig sjálfkrafa hverja færslu á sérstakri línu í Listafærslum reitnum - jafnvel þótt þú hafir aðskilið þær með kommu í stað vagnsskila.
Smelltu á Bæta við hnappinn til að bæta við færslunum sem þú hefur slegið inn í reitinn Listafærslur hægra megin við reitinn Sérsniðnir listar, staðsettur vinstra megin á flipanum Sérsniðnir listar.
Athugaðu að þegar Excel bætir sérsniðna listanum sem þú slóst inn í reitinn Sérsniðnir listar bætir það sjálfkrafa við komum á milli hverrar færslu á listanum - jafnvel þó þú hafir ýtt á Enter takkann eftir hverja færslu. Það aðskilur einnig sjálfkrafa hverja færslu á sérstakri línu í Listafærslum reitnum - jafnvel þótt þú hafir aðskilið þær með kommu í stað vagnsskila.
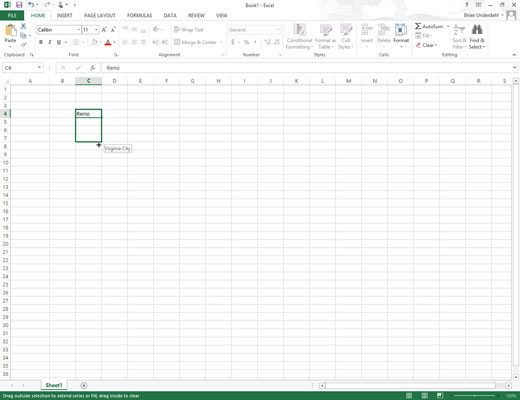
Smelltu tvisvar á OK hnappinn til að loka bæði reitnum Sérsniðnir listar og Excel Options valmyndina.
Eftir að þú hefur búið til sérsniðinn lista með því að nota eina af þessum tveimur aðferðum geturðu fyllt út alla gagnaröðina með því að slá inn fyrstu færslu listans í reit og draga síðan Fyllingarhandfangið til að fylla út restina af færslunum.