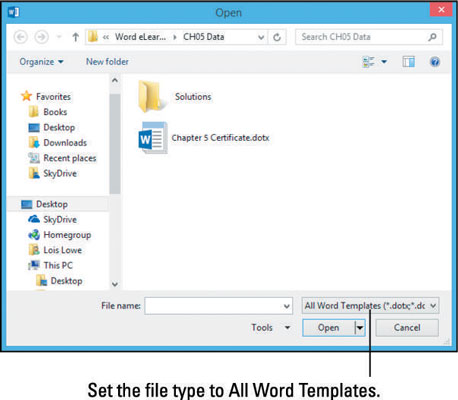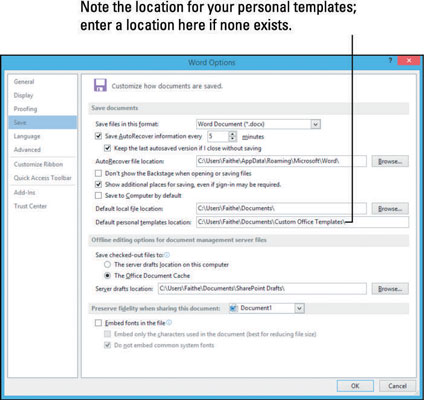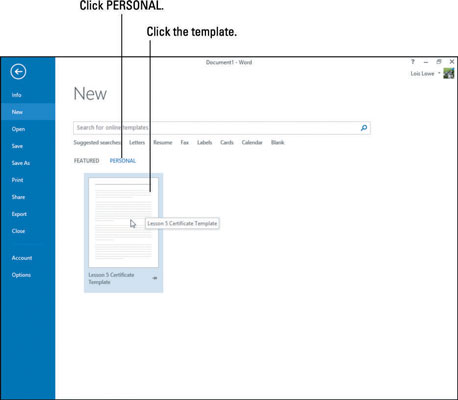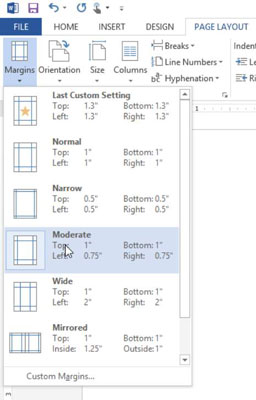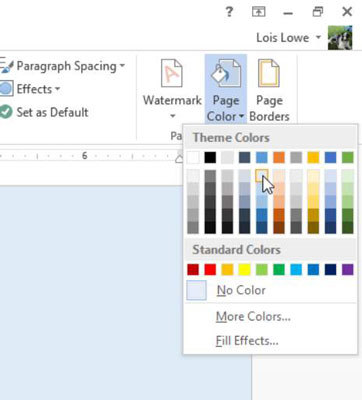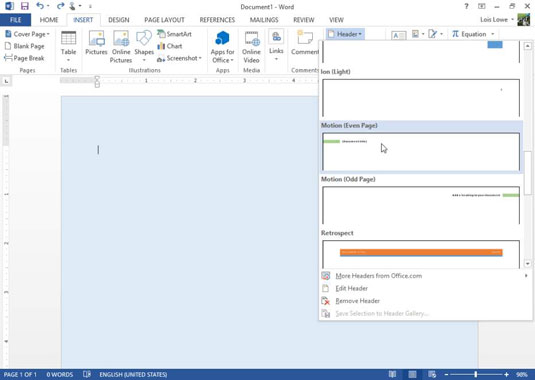Hvert Word 2013 skjal hefur sniðmát sem það vísar til. Sniðmátið veitir grunnatriði eins og spássíustillingar og skilgreiningu á venjulegum málsgreinastíl. Sniðmátið gæti einnig veitt lista yfir stíla. Að auki veita sum sniðmát sýnishorn af efni, þar á meðal texta, grafík, textareiti og tengla.
Mörg sniðmát eru fáanleg í gegnum Office.com; þú getur valið einn með því að velja File→ New og fletta síðan í listann. Þú getur líka sérsniðið sniðmát til að mæta þínum þörfum og jafnvel búið til þín eigin sniðmát.
Sniðmátsskrár nota .dotx ending, frekar en venjulega .docx fyrir skjöl. Word 2013 getur einnig notað sniðmát frá Word 2003 og eldri, sem hafa .dot viðbætur, og makróvirkt sniðmát, sem hafa .dotm viðbætur.
Hvernig á að breyta núverandi Word 2013 sniðmáti
Sniðmát veita frábærar flýtileiðir í skjalasniði, en ef sniðmát er ekki nákvæmlega eins og þú vilt að það sé, eyðirðu tíma í hvert skipti sem þú notar það, gerir sömu breytingarnar aftur og aftur. Til dæmis gætir þú fundið sjálfan þig að breyta litunum í hvert skipti eða fylla út sömu staðgengla með gögnum fyrirtækisins þíns. Oft er auðveldara að gera breytingar á sniðmátinu sjálfu einu sinni.
Opnaðu sniðmát.
Sniðmátið opnast til að breyta.
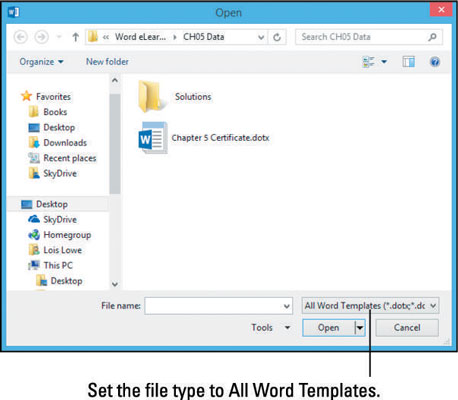
Veldu Skrá→ Valkostir, smelltu á Vista og athugaðu staðsetninguna í textareitnum Sjálfgefin staðsetning persónulegra sniðmáta. Smelltu síðan á OK til að loka glugganum.
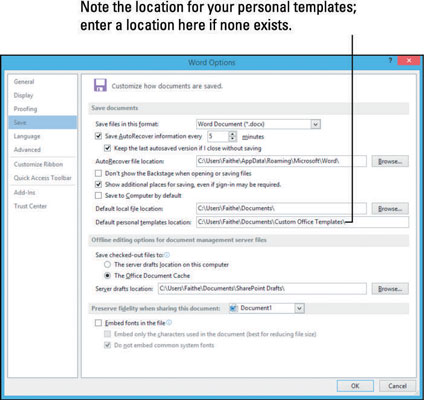
Ef engin færsla er í textareitnum Sjálfgefin staðsetning persónulegra sniðmáta skaltu slá inn staðsetningu sem þú vilt nota fyrir sniðmátin þín. Til dæmis gætirðu búið til möppu sérsniðin sniðmát í skjalmöppunni þinni í þessum tilgangi. Þú munt ekki hafa aðgang að vistuðu sniðmátunum þínum nema staðsetning sé skráð í þessum textareit.
Vistaðu sniðmátsskrána á þeim stað sem þú bentir á í skrefi 2.
Þrísmelltu á staðgengilinn, [Your Jr. High School] í þessu dæmi, til að velja hann og sláðu síðan inn upplýsingarnar, þ.e. Dayton Junior High School.
Vistaðu sniðmátið og lokaðu því.
Veldu File→ New og smelltu síðan á Personal fyrirsögnina. Smelltu síðan á sniðmátið þitt.
Nýtt skjal opnast sem notar sérsniðna útgáfu sniðmátsins.
Athugið: Ef persónuleg fyrirsögn birtist ekki, farðu aftur í skref 2 og vertu viss um að þú stillir staðsetningu í Word Options valmyndinni fyrir persónulegu sniðmátin þín.
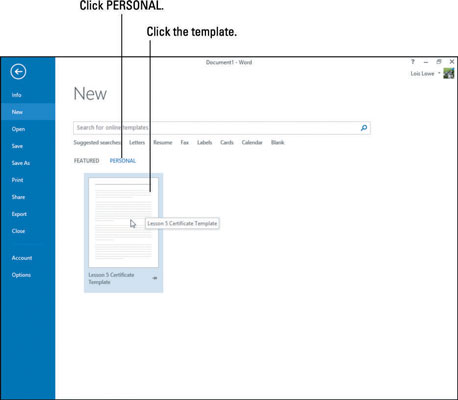
Lokaðu nýja skjalinu án þess að vista breytingarnar á því.
Hvernig á að búa til nýtt Word 2013 sniðmát
Þú getur búið til þín eigin sniðmát hvenær sem þú vilt. Þetta gæti innihaldið sýnishorn af efni sem þú hefur búið til, auk sérstakra spássíustillinga, auka stíla eða eitthvað annað sem þú vilt endurnýta.
Ýttu á Ctrl+N til að hefja nýtt skjal byggt á venjulegu sniðmátinu (autt skjal með sjálfgefnum stillingum).
Veldu Síðuútlit→ Spássíur→ Í meðallagi til að breyta spássíu skjala.
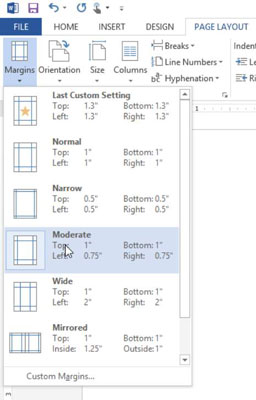
Veldu Hönnun→ Síðulitur og veldu Blár, Hreim 1, Léttari 80%.
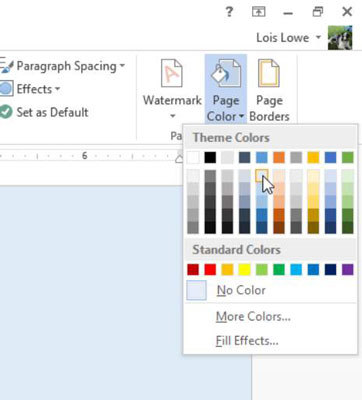
Veldu Setja inn → Haus → Hreyfing (jöfn síða).
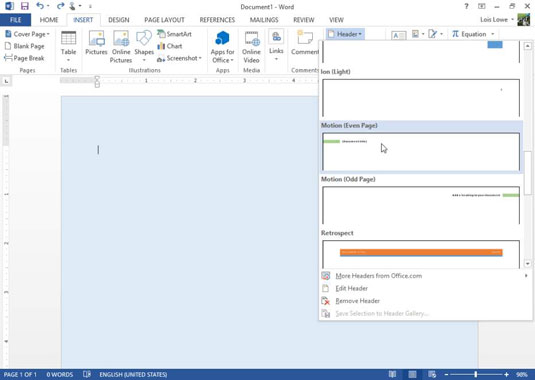
Veldu Skrá→ Flytja út→ Breyta skráargerð→ Sniðmát.
Smelltu á Vista sem hnappinn.
Vista sem svarglugginn opnast, með viðeigandi skráargerð þegar valin.
Farðu á staðinn þar sem þú geymir persónulegu sniðmátin þín.
Sjá skref 2 í fyrri æfingu til að fá aðstoð við að ákvarða þá staðsetningu ef þörf krefur.
Í File Name reitnum, sláðu inn sniðmátsheiti, eins og Blue, og smelltu síðan á Vista.
Nýja sniðmátið er vistað.
Veldu Skrá→ Loka til að loka sniðmátinu.
Veldu File→ New og smelltu síðan á Personal fyrirsögnina.
Nýja sniðmátið þitt birtist sem smámynd.
Smelltu á bláa sniðmátið til að búa til nýtt skjal byggt á því.
Lokaðu nýja skjalinu án þess að vista.