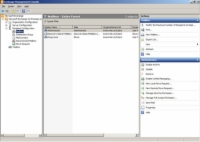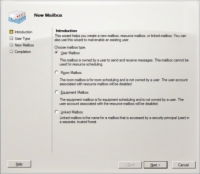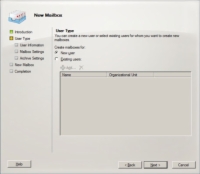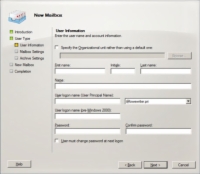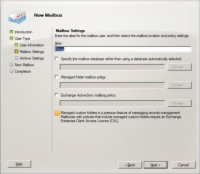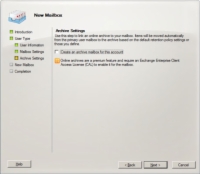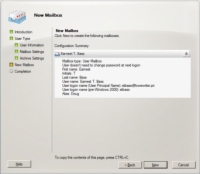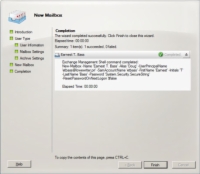Í fyrri útgáfum af Exchange bjóstu til netnotendapósthólf með því að nota Active Directory notendur og tölvur (ADUC). Með Exchange 2010 hefur Microsoft hins vegar fjarlægt Exchange stjórnunareiginleika ADUC. Þannig að í staðinn býrðu til og stjórnar notendapósthólf með því að nota Exchange Management Console, sem þú getur fundið í Server Manager á Tools valmyndinni.
Exchange Management Console gerir þér kleift að búa til pósthólf fyrir núverandi Active Directory (AD) notanda. Eða þú getur notað Exchange Management Console til að búa til nýjan notanda með pósthólf. Vegna þess að það er líklegasta tilvikið lýsir eftirfarandi aðferð skrefunum sem þú ættir að fylgja til að búa til nýjan AD notanda með pósthólf:
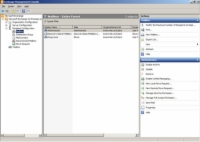
1Í Server Manager, veldu Tools→ Microsoft Exchange Server 2010→ Exchange Management Console.
Þetta kveikir á Exchange Management Console.
2Í Leiðsögurúðunni (vinstra megin í glugganum), farðu í Microsoft Exchange → Microsoft Exchange á staðnum → Uppsetning viðtakenda.
Ef þú ert með fleiri en einn Exchange miðlara skaltu velja Microsoft Exchange On-Premises hnút fyrir netþjóninn sem þú vilt bæta notandanum við.
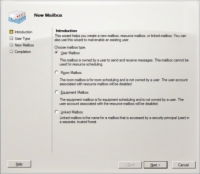
3Hægri-smelltu á pósthólfshnútinn í yfirlitsrúðunni og veldu Nýtt pósthólf.
Þetta kallar á New Mailbox Wizard. Héðan, fyrstu síðu töframannsins, velurðu á milli nokkurra mismunandi tegunda pósthólfsreikninga sem þú getur búið til.
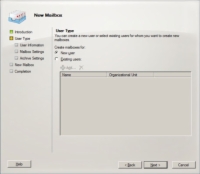
4Veldu User Mailbox útvarpshnappinn og smelltu síðan á Next.
Þetta kemur upp User Type síðuna. Hér gefur þú til kynna hvort þú vilt búa til nýjan notandareikning eða bæta við pósthólfi fyrir núverandi AD notanda.
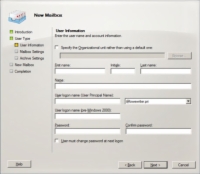
5Veldu valhnappinn Nýr notandi og smelltu síðan á Næsta.
Upplýsingasíðan fyrir notanda birtist.
6Sláðu inn fornafn notanda, mið upphafsstaf og eftirnafn.
Þegar þú slærð inn nafnið fyllir Nýtt pósthólfshjálp sjálfkrafa út reitinn Nafn.
7(Valfrjálst) Breyttu nafnreitnum ef þú vilt að hann líti öðruvísi út en lagt var til.
Þú gætir viljað snúa við fornafni og eftirnafni svo eftirnafnið komi fyrst, til dæmis.
8Sláðu inn notandanafnið og lykilorðið tvisvar.
Þetta nafn verður að vera einstakt innan lénsins og verður notað til að mynda netfang notandans.
Þú ert beðinn um að slá inn lykilorðið tvisvar, svo sláðu það rétt inn. Ef þú skrifar það ekki eins í báða reitina ertu beðinn um að leiðrétta mistök þín.
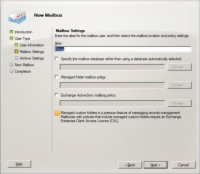
9Ef lykilorðið er tímabundið skaltu velja gátreitinn Notandi verður að breyta lykilorði við næstu innskráningu. Smelltu á Next.
Þessi stilling krefst þess að notandinn breyti tímabundið lykilorði í fyrsta skipti sem hann skráir sig inn.
Síðan birtist pósthólfsstillingar, þar sem þú getur búið til samnefni fyrir reikningsnafn notandans og einnig stillt nokkra Exchange valkosti fyrir pósthólf notandans.
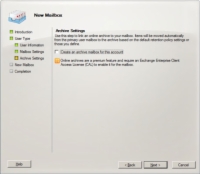
10Sláðu inn samnefni fyrir notandann og smelltu síðan á Next.
Nafnið getur verið það sama og nafnið sem var notað í reitnum Nafn á fyrri síðu töframannsins, eða þú getur slegið inn annað nafn ef þú vilt.
11Ef þú vilt búa til skjalapósthólf fyrir notandann skaltu velja Búa til skjalapósthólf fyrir þennan reikning gátreitinn; annars skaltu láta valkostinn vera óvalinn.
Skjalasafnspósthólf eru aðeins fáanleg með Enterprise Edition af Exchange Server 2010, svo ekki einu sinni hugsa um þennan möguleika nema þú hafir lagt út peningana fyrir Enterprise Edition.
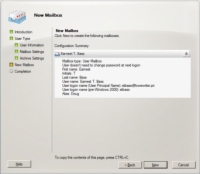
12Smelltu á Next.
Þú ert tekinn á lokasíðu hjálparinnar New Mailbox Wizard.
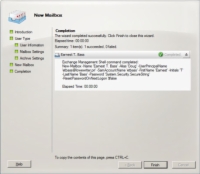
13Gakktu úr skugga um að upplýsingarnar séu réttar og smelltu síðan á Nýtt til að búa til pósthólfið.
Ef reikningsupplýsingarnar eru ekki réttar skaltu smella á Til baka hnappinn og leiðrétta villuna.
Þegar þú smellir á Næsta birtir Exchange Management Console ýmis og ýmis skilaboð og framvindustikur þegar það býr til notandareikninginn og pósthólfið hans.
14Klappaðu sjálfum þér á bakið; smelltu síðan á Ljúka.
Þú ert búinn!