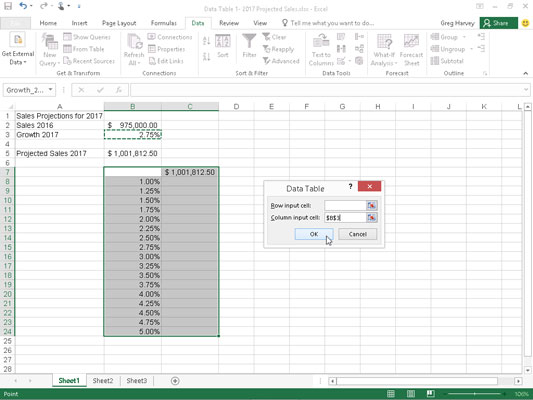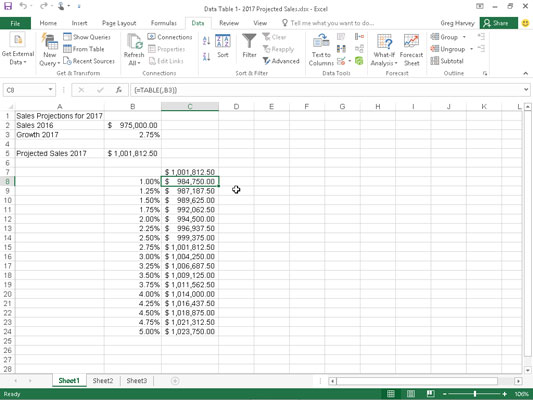Gagnatöflur gera þér kleift að slá inn röð mögulegra gilda sem Excel 2016 tengir síðan í eina formúlu. Gagnatafla með einni breytu kemur í stað röð mögulegra gilda fyrir eitt inntaksgildi í formúlu.
Eftirfarandi mynd sýnir töflureikni fyrir 2017 söluáætlanir sem á að búa til eina breytu gagnatöflu fyrir. Í þessu vinnublaði er áætluð söluupphæð í reit B5 reiknuð með því að bæta heildarsölu síðasta árs í reit B2 við þá upphæð sem búist er við að hún muni vaxa árið 2017 (reiknuð með því að margfalda heildarfjölda síðasta árs í reit B2 með vaxtarprósentu í reiti B3 ), sem gefur þér formúluna
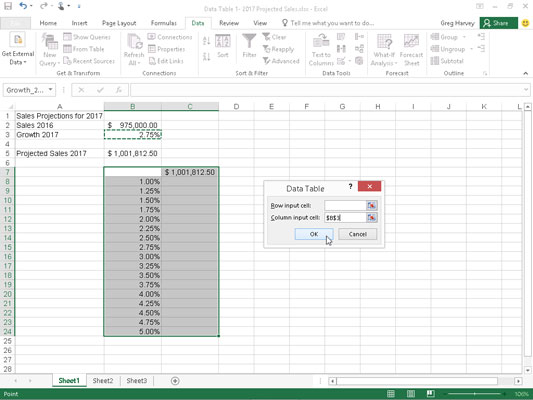
Söluáætlunartöflureikni með dálki með mögulegum vaxtarprósentum til að stinga inn í gagnatöflu með einni breytu.
=B2+(B2*B3)
Vegna þess að þú smelltir á Búa til úr vali skipunarhnappinum á formúluflipanum borði eftir að A2:B5 var valið og samþykktir Vinstri dálk gátreitinn sjálfgefið, notar formúlan línufyrirsagnir í dálki A og hljóðar:
=Sala_2016+(Sala_2016*Vöxtur_2017)
Eins og þú sérð á þessari mynd hefur dálkur mögulegra vaxtarhraða á bilinu 1% alla leið til 5,0% verið færður í dálk B á bilinu B8:B24.
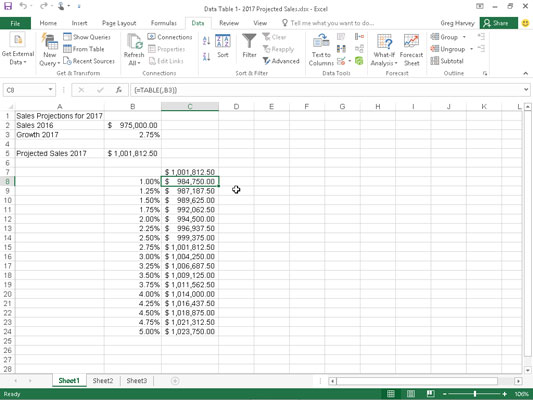
Söluáætlunartöflureikni eftir að hafa búið til gagnatöflu með einni breytu á bilinu C8:C24.
Fylgdu þessum einföldu skrefum til að búa til gagnatöfluna með einni breytu sem sýnir hvert þessara gilda við söluvaxtarformúluna:
Afritaðu upprunalegu formúluna sem var slegin inn í reit B5 inn í reit C7 með því að slá inn = (jafnt) og smelltu síðan á reit B5 til að búa til formúluna =Projected_Sales_2017.
Afritið af upprunalegu formúlunni (til að skipta út röð mismunandi vaxtarhraða í B8:B24 í) er nú dálkfyrirsögnin fyrir einnar breytu gagnatöfluna.
Veldu reitsvið B7:C24.
Svið gagnatöflunnar inniheldur formúluna ásamt hinum ýmsu vaxtarhraða.
Smelltu á Gögn → Hvað-ef greining → Gagnatafla á borði.
Excel opnar gagnatöflugluggann.
Smelltu á dálkainnsláttarreitinn í Gagnatöfluglugganum og smelltu síðan á reit B3, Vöxtur_2017 reitinn með upprunalegu prósentunni, í vinnublaðinu.
Excel setur algera vistfangið, $B$3, inn í dálkainnsláttarreitinn.
Smelltu á OK til að loka glugganum Data Tafla.
Um leið og þú smellir á OK, býr Excel til gagnatöfluna á bilinu C8:C24 með því að slá inn formúlu sem notar TABLE fallið í þetta svið. Hvert eintak af þessari formúlu í gagnatöflunni notar vaxtarhlutfallið í sömu röð í dálki B til að ákvarða mögulega niðurstöðu.
Smelltu á reit C7, smelltu síðan á Format Painter skipanahnappinn í Klemmuspjald hópnum á Home flipanum og dragðu í gegnum reitsviðið C8:C24.
Excel afritar bókhaldsnúmerasniðið í svið mögulegra útkoma sem reiknað er með þessari gagnatöflu.
Nokkur mikilvæg atriði sem þarf að hafa í huga varðandi gagnatöfluna með einni breytu sem búin er til í þessum töflureikni:
-
Ef þú breytir einhverjum vaxtarhlutfalli á reitsviðinu B8:B24, uppfærir Excel samstundis tengda áætlaða söluniðurstöðu í gagnatöflunni. Til að koma í veg fyrir að Excel uppfæri gagnatöfluna þar til þú smellir á Reikna núna (F9) eða Reikna blað skipanahnappinn (Shift+F9) á Formúlur flipanum, smelltu á Reiknivalkostir hnappinn á Formúlur flipanum og smelltu síðan á Sjálfvirkt nema fyrir gagnatöflur valmöguleika (Alt+MXE).
-
Ef þú reynir að eyða einhverri einni TÖFLUformúlu í reitsviðinu C8:C24, sýnir Excel viðvörun Get ekki breytt hluta af gagnatöflu. Þú verður að velja allt formúlusviðið (C8:C24 í þessu tilfelli) áður en þú ýtir á Delete eða smellir á Hreinsa eða Eyða hnappinn á Home flipanum.