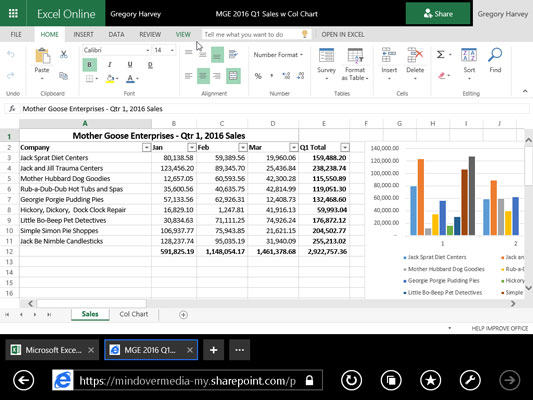Microsoft býður upp á nokkur Office Online vefforrit fyrir Word, Excel, PowerPoint og OneNote sem hluta af Windows reikningnum þínum og OneDrive geymslu í skýinu. Þú getur notað Excel Online til að breyta vinnublöðum sem vistuð eru á OneDrive á netinu beint í vafranum þínum.
Þetta kemur sér vel fyrir þau tækifæri þegar þú þarft að gera breytingar á Excel 2016 vinnublaði á síðustu stundu en hefur ekki aðgang að tæki sem Excel 2016 er uppsett á. Svo lengi sem tækið er með nettengingu og keyrir vefvafra sem styður Excel Online (svo sem Internet Explorer á Surface spjaldtölvu eða jafnvel Safari á MacBook Air), geturðu gert elleftu tíma breytingar á gögnum, formúlum og jafnvel töflur sem vistast sjálfkrafa í vinnubókaskránni á OneDrive.
Það frábæra við að nota Excel Online til að breyta afriti af vinnubókinni þinni á netinu er að hún keyrir með góðum árangri undir nýjustu útgáfum af Microsoft Internet Explorer sem og undir nýjustu útgáfum margra annarra vinsælra vafra, þar á meðal Mozilla Firefox fyrir Windows, Mac, og Linux sem og Safari vefvafra Macintosh á iMac og iPad.
Til að breyta vinnubók sem er vistuð á OneDrive með Excel Online, fylgirðu þessum einföldu skrefum:
Ræstu vafrann á tækinu þínu sem styður Excel Web App og farðu síðan á www.office.live.com og skráðu þig inn á Windows reikninginn þinn.
Vefsíða sem sýnir upplýsingar um Windows Office 365 Windows reikninginn þinn birtist. Þessi skjár inniheldur fyrirsögnina Samvinna með Office Online og fullt af hnöppum fyrir hvert netforrit.
Smelltu á Excel Online hnappinn.
Excel Online sýnir Opinn skjá svipað og Opinn skjár í Excel 2016. Efst til vinstri á þessum skjá birtist listi yfir nýlega opnaðar vinnubókarskrár. Neðst til vinstri sérðu tengla á Opna frá OneDrive (og Opna frá Dropbox, ef þú ert með Dropbox reikning og hefur bætt honum við Windows reikninginn þinn í Office 365).
Smelltu á hlekkinn Opna frá OneDrive til að birta lista yfir vinnubókarskrár og undirmöppur á OneDrive þínum.
Smelltu á nafn Excel vinnubókarskrárinnar sem þú vilt breyta.
Um leið og þú velur nafn vinnubókarskrárinnar sem á að breyta, opnar Excel Online vinnubókina í lestrarskjá og sýnir innihald fyrsta vinnublaðsins á skjá án borðaflipa og skipanahnappa.
Smelltu á Breyta vinnubók fellivalmyndahnappinn beint til hægri við skráarnafnið og smelltu síðan á Breyta í Excel á netinu valmöguleikann.
Vefskoðarinn þinn opnar vinnubókina í Breytingaryfirliti Excel Online ásamt skráarhnappi og flipunum Home, Insert, Data, Review og View Ribbon.
Þú getur síðan notað valmöguleikahnappana á Home og Insert flipanum (sem flestir eru eins og þeir sem finnast á Home and Insert flipanum á Excel 2016 borði) til að breyta útliti eða sniði gagna og grafa á hvaða blöðum sem er. . Þú getur notað valkostina á flipanum Gögn til að endurreikna vinnubókina þína og raða gögnum í hækkandi eða lækkandi röð á vinnublöðunum. Þú getur líka notað valkostina á Endurskoðun bæta við og birta athugasemdir í hólfum vinnublaðanna sem og valkosti á flipanum Skoða til að slökkva á fyrirsögnum og hnitanetum og skipta aftur yfir í lestrarskjá. Þú getur líka bætt nýjum gögnum við vinnublöðin ásamt því að breyta núverandi gögnum eins og þú gerir í Excel 2016.
Þegar þú hefur lokið við að breyta vinnubókinni skaltu smella á Loka hnappinn í vafranum til að vista breytingarnar þínar.
Ef þú vilt vista afrit undir nýju skráarnafni í sömu möppu á OneDrive, veldu File → Save As og smelltu síðan á Save As valkostinn til að opna Save As valmynd þar sem þú getur breytt skráarnafninu sem birtist í textareitnum áður en þú smellir á Vista hnappinn. (Eða veldu gátreitinn Skrifa yfir núverandi skrár ef þú vilt vista breytingarnar undir sama skráarnafni.)
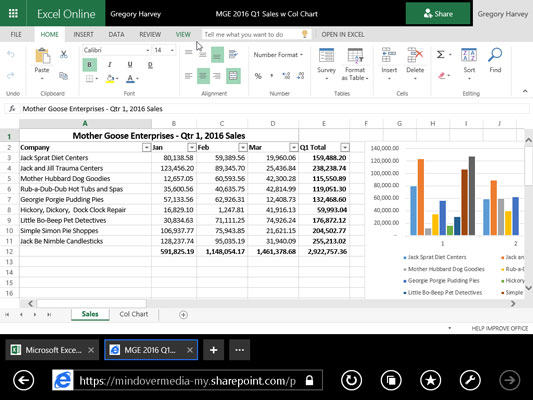
Að nota Excel Online til að breyta vinnubók sem er vistuð á OneDrive í vafranum mínum.
Excel vefforritið er töff í að gera einfaldar breytingar, snið og útlitsbreytingar á töflureiknisgögnum þínum og töflum með því að nota algengar skipanir á flipanum Home, Insert og jafnvel Chart Tools (þegar graf er valið). Hins vegar er Excel Online algjörlega ófært um að takast á við hvers kyns grafíkhluti eins og form sem þú teiknar og aðrar tegundir grafík sem þú hefur bætt við (töflur eru um það bil eina tegundin af Excel grafík sem það ræður við).
Til að gera breytingar á þessum þáttum í vinnublaðinu þínu hefur þú tvo kosti. Opnaðu vinnubókina í staðbundnu afriti af Excel (að því gefnu að tækið sem þú notar sé með Excel 2010, 2013 eða 2016 uppsett á því) með því að smella á Breyta í Excel skipuninni á Breyta vinnubók flipanum sem birtist efst á vefnum app. Eða hlaðið niður afriti af vinnubókinni á skrifstofutölvuna á staðnum (þar sem þú ert með Excel 2016 uppsett) með því að velja File → Save As → Download a Copy og gerðu ítarlegri breytingar á þessu niðurhalaða afriti af skránni eftir að þú kemur aftur á Skrifstofan.