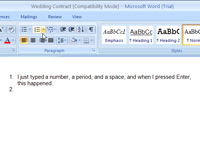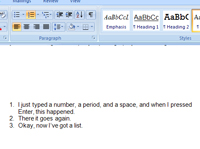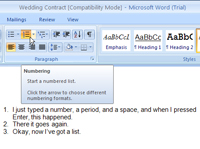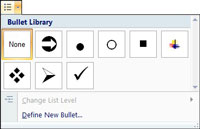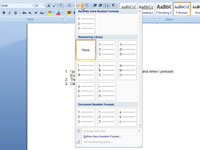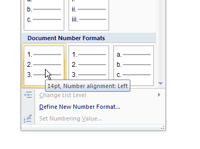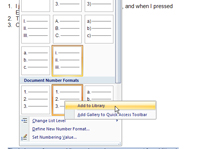Word forsníða texta sjálfkrafa sem númeraðan lista þegar þú slærð inn tölu og punkt á eftir með bili: Word bætir við flipa og býr til ¼ tommu hangandi inndrátt. S
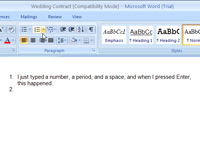
1Sláðu inn tölu (1 er góð byrjun), punktur (.), bil og smá texta; ýttu síðan á Enter.
Ef þú skrifar ekki texta hverfa talan, punkturinn og flipinn bara þegar þú ýtir á Enter. Þá þarftu að byrja listann upp á nýtt.
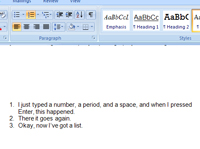
2Sláðu inn texta fyrir annað númerað atriðið þitt, ýttu á Enter og sláðu inn texta til viðbótar.
Nú hefurðu orðnúmeralista. Þú forsníða það með því að breyta letri fyrir númerið og með því að breyta inndrætti listaatriðanna.
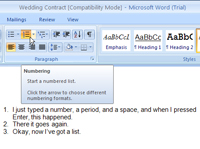
3Settu músarbendilinn á örina niður við hliðina á númerahnappnum.
Númerahnappurinn er annar í efri röð hnappa á málsgrein flipanum á borði. Með því að halda músarbendlinum yfir örina sjást tólabending hnappsins.
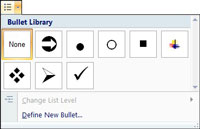
4Smelltu á örina við hlið númerahnappsins til að birta númerasafnið.
Númerasafnið sýnir og geymir uppáhalds númerastílana þína.
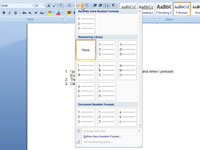
5Athugaðu nýlega notuð númerasnið.
Ef þú hefur búið til einn númeraðan lista birtast fleiri hlutar í fellilistanum. Efst sýnir hlutinn Nýlega notuð númerasnið tölustílinn sem notaður er. Ef þú ert með aðeins eitt skjal opið sýnir þessi hluti aðeins tölustílinn(a) sem notaðir eru í því skjali.
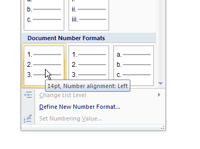
6Ef þú fannst ekki tölustíl sem þér líkar, opnaðu annað skjal með númeruðum lista og reyndu þessi skref aftur.
Í hlutanum Skjalanúmerasnið sérðu alla númerastíla í öllum skjölunum sem þú hefur opið.
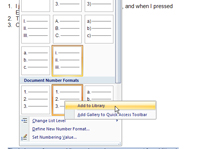
7Hægri-smelltu á númerið sem þú vilt bæta við númerasafnið þitt, smelltu á Define New Number Format, og veldu síðan Add to Library.
Númerastíllinn er nú fáanlegur til notkunar í öllum skjölunum þínum.
8Til að fjarlægja númer úr númerasafninu skaltu hægrismella á það og velja Fjarlægja.
Þegar þú smellir á tölu sem notað er á lista eru tölurnar fyrir allar málsgreinar á þeim lista auðkenndar. En ekki örvænta: Að fjarlægja númer úr númerasafninu fjarlægir það ekki af listunum í skjölunum þínum.