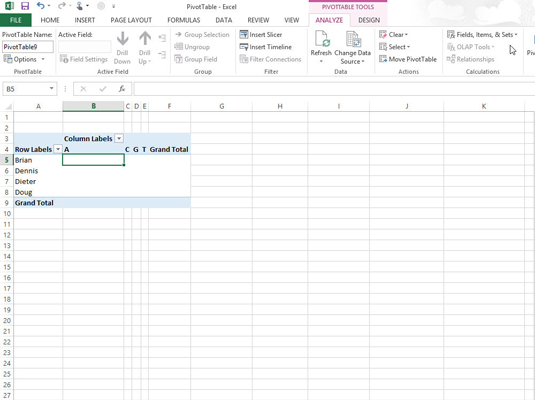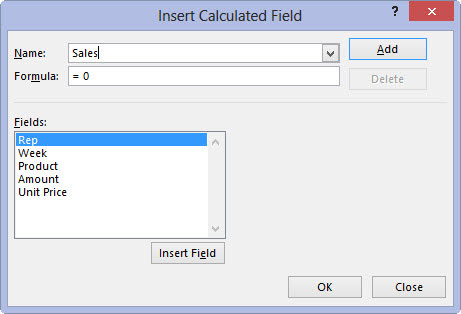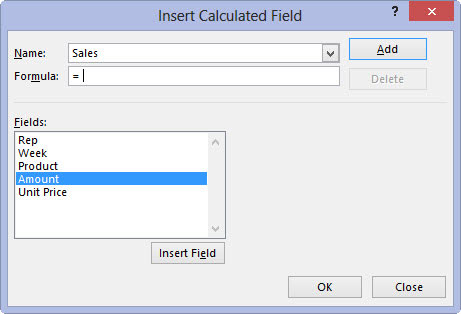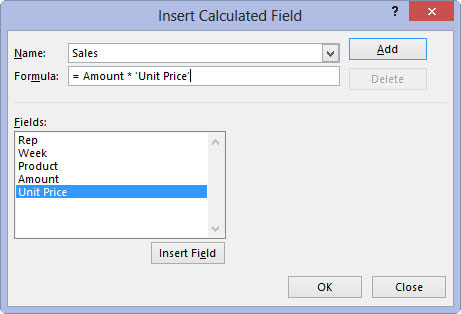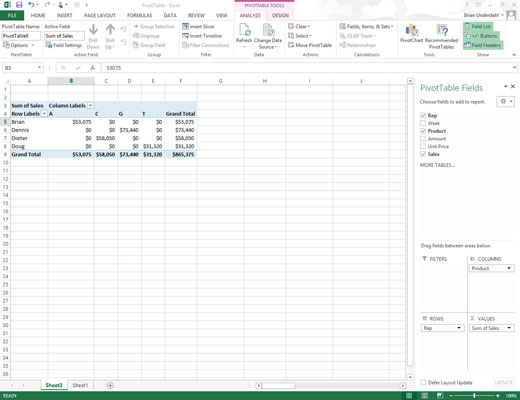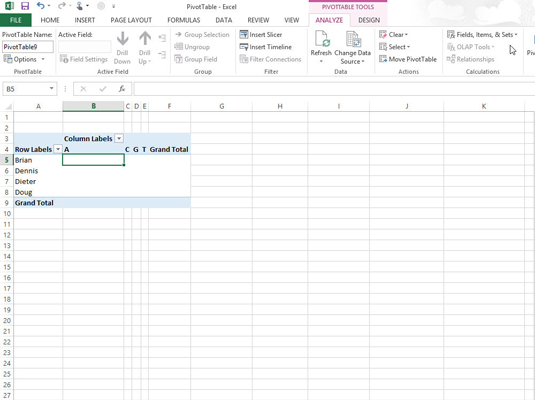
Smelltu á einhvern af reitunum í snúningstöflunni og veldu síðan Reiknað reit valmöguleikann úr fellilistanum Reitir, Hlutir og Setja hnappinn eða ýttu á Alt+JTJF.
Skipunarhnappurinn Reitir, hlutir og setur er að finna í Útreikningum hópnum á Greining flipanum á samhengisflipa PivotTable Tools.
Excel opnar Insert Calculated Field valmyndina.
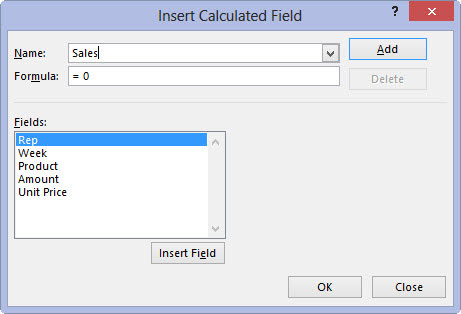
Sláðu inn nafnið fyrir nýja reitinn í Nafn textareitinn.
Næst býrðu til formúluna í Formúlu textareitnum með því að nota einn eða fleiri af fyrirliggjandi reitum sem birtast í Fields listanum.
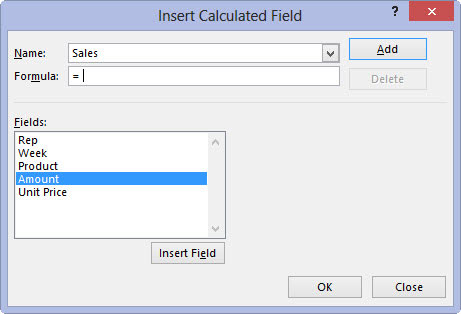
Smelltu á Formúlu textareitinn og eyddu svo núllinu (0) á eftir jafnaðarmerkinu og settu innsetningarpunktinn strax á eftir jöfnunarmerkinu (=).
Nú ertu tilbúinn til að slá inn formúluna sem framkvæmir útreikninginn. Til að gera þetta, settu inn tölureit úr listanum Fields og tilgreindu aðgerðina sem á að framkvæma á þeim með viðeigandi reikniaðgerðum (+, -, * eða /).
Smelltu á Formúlu textareitinn og eyddu svo núllinu (0) á eftir jafnaðarmerkinu og settu innsetningarpunktinn strax á eftir jöfnunarmerkinu (=).
Nú ertu tilbúinn til að slá inn formúluna sem framkvæmir útreikninginn. Til að gera þetta, settu inn tölureit úr listanum Fields og tilgreindu aðgerðina sem á að framkvæma á þeim með viðeigandi reikniaðgerðum (+, -, * eða /).
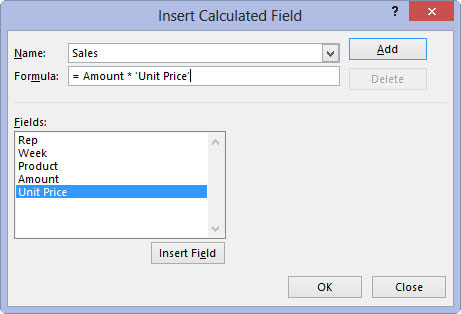
Sláðu inn formúluna til að framkvæma útreikning nýja reitsins í Formúlu textareitnum, settu inn hvaða reiti sem þú þarft með því að smella á nafnið í reit listanum og smella síðan á Setja inn reit hnappinn.
Þegar þú hefur lokið við að slá inn formúluna fyrir útreiknaða reitinn þinn geturðu bætt útreiknaða reitnum við verkefnarúðuna PivotTable Fields með því að smella á Bæta við hnappinn. Eftir að þú smellir á Bæta við hnappinn breytist hann í gráan Breyta hnapp. Ef þú byrjar að breyta formúlunni í Formúlu textareitnum verður Breyta hnappurinn virkur þannig að þú getur smellt á hann til að uppfæra skilgreininguna.
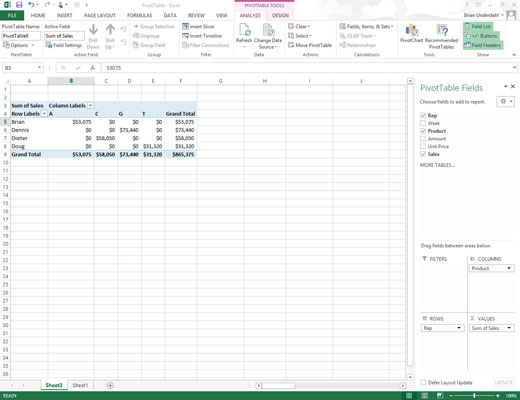
Smelltu á OK í Insert Calculated Field valmyndinni.
Þessi aðgerð lokar Insert Calculated Field valmyndinni og bætir samantekt gagna í reiknaða reitnum við snúningstöfluna þína.
Eftir að þú hefur lokið við að skilgreina útreiknaðan reit við snúningstöflu, bætir Excel nafni hans sjálfkrafa við reitalistann í verkefnaglugganum PivotTable Fields og á VALUES svæðið og úthlutar þar með reiknaða reitnum sem öðru gagnaatriði í meginmáli pivottöflunnar.