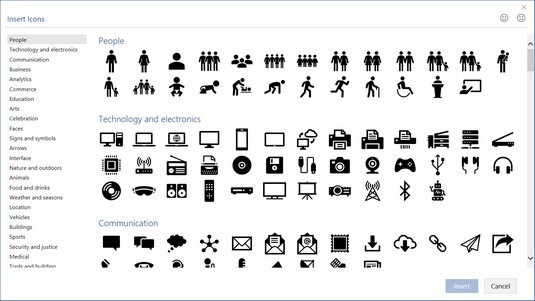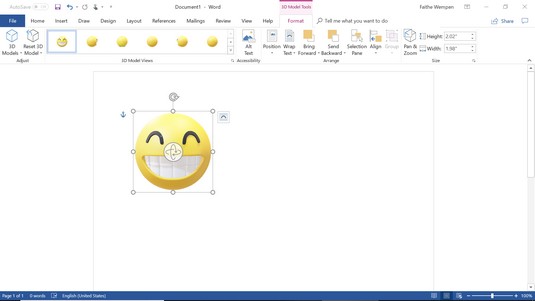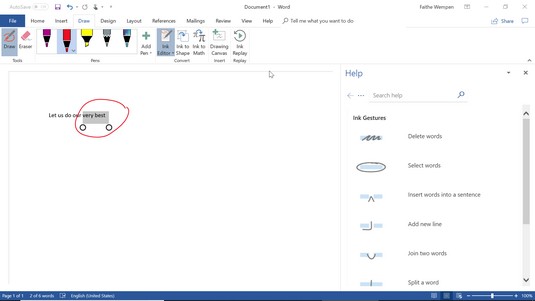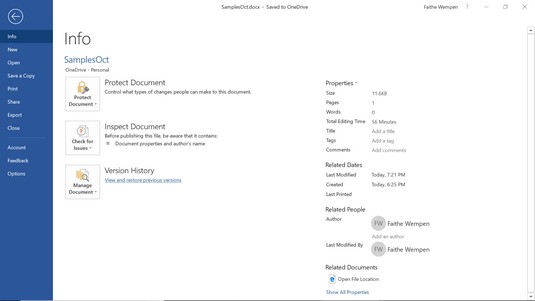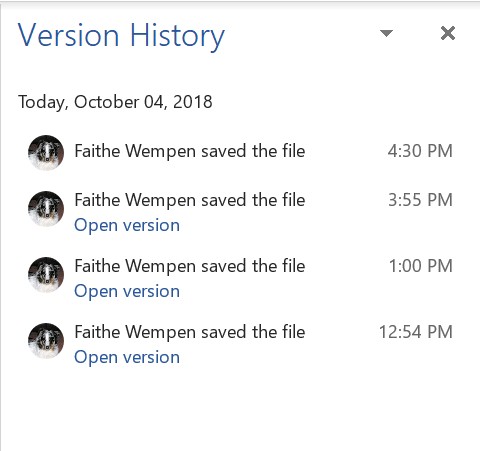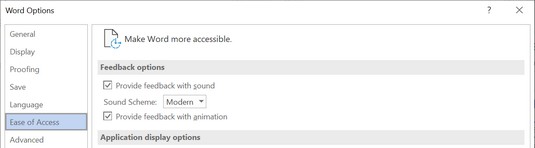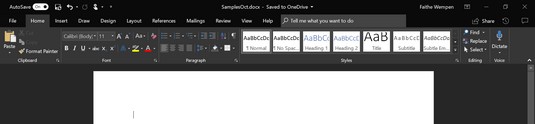Microsoft Office 2019 byggir á velgengni Office 2016 með því að bæta við nokkrum frábærum nýjum eiginleikum. Microsoft hefur hlustað á athugasemdir notenda og gert breytingar og endurbætur sem hjálpa fólki að vinna vinnu sína hraðar og með færri skrefum. Reyndar eru svo margir nýir eiginleikar til að tala um í Office að það þarf nokkrar greinar til að segja þér allt um þá! Þessi fyrsta grein í röðinni fjallar um eiginleika og virkni sem er algeng í mörgum forritum. Í síðari greinum muntu komast að því hvað er nýtt í hverju forriti fyrir sig.
Office 2019 á móti Office 365
Office 2019 er það sem þeir kalla „kassavöru“ (jafnvel þó þú hleður henni niður), eða smásöluvöru. Þú kaupir það einu sinni og þá er það þitt fyrir lífið (eða eins lengi og þú vilt það). Með sjálfvirku niðurhali færðu öryggis- og viðhaldsuppfærslur fyrir Office 2019 en ekki uppfærslur sem innihalda nýja virkni. Aftur á móti er Office 365 vara sem byggir á áskrift sem Microsoft er stöðugt að uppfæra sjálfkrafa og í bakgrunni.
Office 2019 var formlega gefið út í september 2018, en eiginleikasett þess var fryst aftur í apríl 2018 þegar Commercial Preview var gefið út. Frá og með apríl 2018 höfðu Office 2019 og Office 365 sömu eiginleika, en síðan þá hefur Microsoft haldið áfram að setja út nýja eiginleika í Office 365, en Office 2019 hefur staðið í stað. Þess vegna er lítill munur á milli þeirra.
Myndir á netinu (aka Dude, Where's My Clipart?)
Þegar Office 2016 var fyrst gefið út innihélt það sömu klippimyndavirkni og fyrri útgáfur. Microsoft hélt úti netþjóni sem innihélt þúsundir (kannski milljónir?) af klippimyndum og þú gætir leitað á honum innan úr mörgum Office forritunum. Stuttu eftir fyrstu útgáfu Office 2016 setti Microsoft hins vegar út uppfærslu sem tók þann eiginleika í burtu og kom í staðinn fyrir Online Pictures eiginleikann. Online Pictures notar Bing leitarvélina (önnur fín Microsoft vara) til að leita á allan vefinn að myndum, svo þú ert ekki takmarkaður við eitt séreignarsafn mynda. Viðmótið fyrir Online Pictures hefur breyst nokkrum sinnum frá því að það kom fyrst út. Til að komast að því skaltu velja Setja inn → Myndir á netinu. Sláðu inn leitarorð þín í textareitinn efst og ýttu á Enter til að leita, eða smelltu á einn af flokkaflisunum til að fletta. OneDrive hnappurinn neðst í vinstra horninu veitir aðgang að þínum eigin persónulegu netmyndum á OneDrive þínum.

Online Pictures gerir þér kleift að leita á netinu að myndum án þess að fara út úr Office forritinu.
Segðu það með táknum
Icons Office 2019 eiginleikinn veitir aðgang að bókasafni með svarthvítum táknum sem þú getur sett inn sem litlar grafískar myndir. Úrvalið er nokkuð áhrifamikið. Til að fá aðgang að táknasafninu skaltu velja Bæta inn → Tákn. Þessi tákn eru stigstærð vektorgrafík (SVG), svo þau líta vel út í hvaða stærð og upplausn sem er.
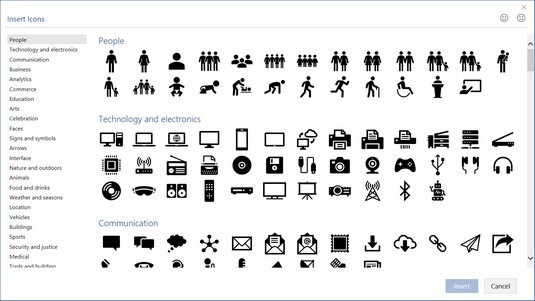
Veldu tákn úr táknasafninu.
3D módel
Í fyrsta skipti sem þú setur inn eitt af 3D módelum Office muntu eyða góðum 30 mínútum í að leika með það. Og þá muntu vera minna í uppnámi yfir því að klippimyndin sé horfin vegna þess að þrívíddarlíkön eru miklu áhugaverðari. Þrívíddarlíkön líta út eins og þrívíddar klippimyndir, en þau hafa auka eiginleika til að sérsníða þau. Til dæmis eru broskarlarnir með hnapp í miðjunni sem þú getur dregið til að breyta stefnunni sem andlitið vísar. Þegar þú ert að vinna með 3D líkan, birtist 3D Model Tools Format flipi á borði, með forstilltum skoðunum í galleríi og Pan & Zoom eiginleika.
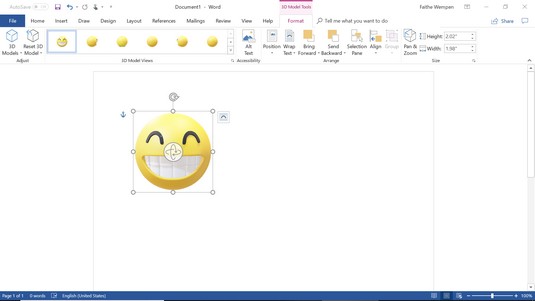
Settu inn þrívíddarlíkan og dragðu síðan stjórntáknið í miðjuna til að stilla það.
Endurbættur Ink Editor
Ef þú keyrir Office á tæki með snertiviðkvæmum skjá geturðu nýtt þér ýmsa nýja blekaðgerðir, svo sem hallaáhrif, þrýstingsnæmi og möguleikann á að halda sömu penna- og blýantstillingum í öllum Office forritunum .
Notendur Office 365 hafa einnig aðgang að Ink Editor , öðru nafni Ink Gestures , sem nota náttúrulegar bendingar eins og að strika yfir eitthvað til að eyða því eða hringja um það til að velja það. Frá Draw flipanum (sem er til staðar á borðinu ef þú ert með snertiviðkvæman skjá), veldu Ink Editor og veldu síðan Virkja Ink Editor. Fyrir frekari upplýsingar um Office 2019 eiginleikann skaltu velja Ink Editor → Ink Bending Help til að opna verkefnaglugga sem útskýrir hinar ýmsu bendingar.
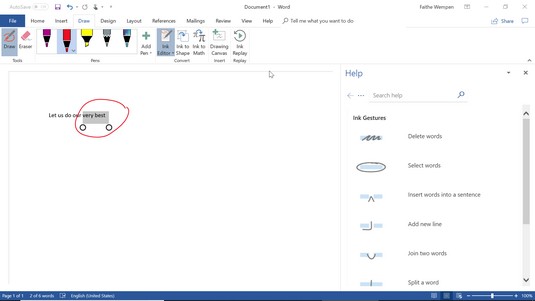
Hjálparrúðan veitir upplýsingar um tiltækar blekbendingar.
Ef þú ert ekki með snertiviðkvæman skjá geturðu samt notað teikniverkfærin með músinni. Það er ekki auðvelt, en það er mögulegt. Þú munt þó ekki hafa Draw flipann sjálfgefið á borði þínu. Til að virkja það skaltu velja File → Options → Customize Ribbon, og síðan í hægri glugganum skaltu setja gátmerki við hlið Draw.
Skráarútgáfur
Hefur þú einhvern tíma gert breytingar á skrá og vistað hana, aðeins til að átta þig á því að þú þyrftir gömlu útgáfuna aftur? Hatarðu það ekki þegar það gerist? En í Office 2019 forritum geturðu forðast þann höfuðverk ef þú hefur vistað skrárnar þínar á SharePoint eða OneDrive staðsetningu.
Til að fá aðgang að fyrri útgáfum:
Veldu Skrá → Upplýsingar.
Smelltu á tengilinn Skoða og endurheimtu fyrri útgáfur.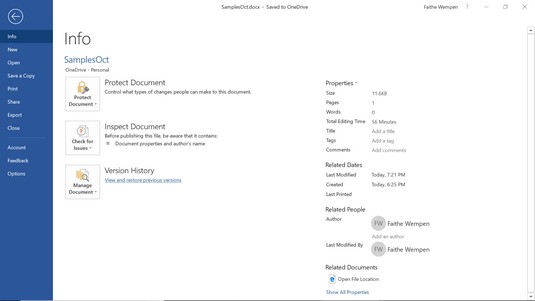
Veldu Skoða og endurheimta fyrri útgáfur.
Verkefnagluggi útgáfusögu opnast þar sem allar vistaðar útgáfur af skránni eru skráðar.
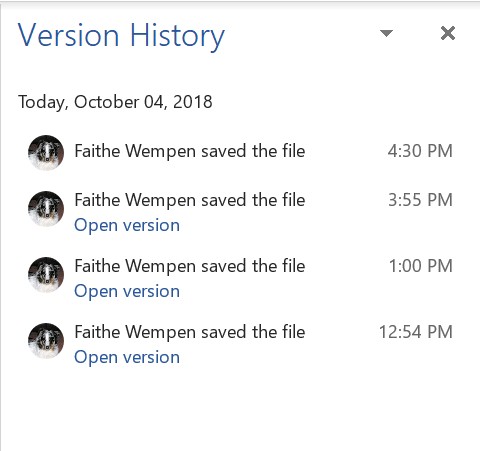
Notaðu verkefnarúðuna útgáfusögu til að skoða og endurheimta fyrri útgáfur.
Smelltu á viðkomandi útgáfu til að fara aftur í hana.
Það eru nokkrar aðrar leiðir til að fá aðgang að útgáfusögu verkefnaglugganum:
- Í titilstikunni í forritunum, smelltu á örina niður hægra megin við skráarnafnið og opnaðu valmynd. Héðan er hægt að breyta nafni skráarinnar, sjá staðsetningu hennar og síðast en ekki síst fyrir umræðuna fyrir hendi er hægt að velja útgáfusögu.
- Ef þú ert að nota Word 2019 (ekki 365), þá er útgáfusögutákn í efra hægra horninu á skjánum, á milli Deila og Athugasemda hnappanna (aðeins í Word). Þú getur smellt á það til að opna útgáfusögu gluggann.
Aðrar minniháttar en flottar uppfærslur
Það eru litlu hlutirnir, ekki satt? Hér er safn af litlum endurbótum sem gera Office 2019 betra.
Ný viðbrögð hljóma
Ef þú notar eiginleikann Gefðu endurgjöf með Sounds Office 2019 (aka Office Sounds), hefurðu nú val um tvö hljóðkerfi: Nútímalegt og Klassískt. Til að breyta hljóðunum (eða kveikja/slökkva á þeim), veldu File → Options, veldu Ease of Access, og veldu þitt val í Feedback Options hlutanum.
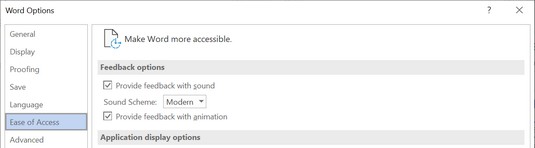
Veldu hljóðþema úr valkostaglugganum.
Svartur viðmótsvalkostur
Þema viðmótsins er heildar litasamsetningin fyrir forritsgluggann. Litríkt er sjálfgefið, hvítt er mitt persónulega uppáhald og núna er svartur. Veldu Skrá → Valkostir, veldu Almennt og veldu Svartur í fellilistanum Office Þema. Þessi stilling gildir strax í öllum Office forritum.
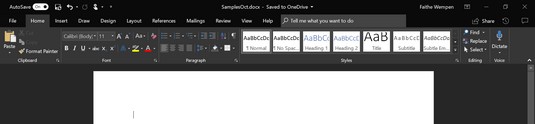
Svartur viðmótsvalkostur er nú fáanlegur.