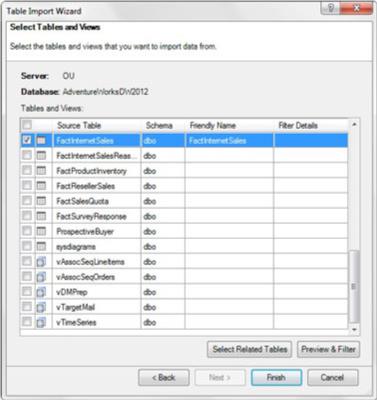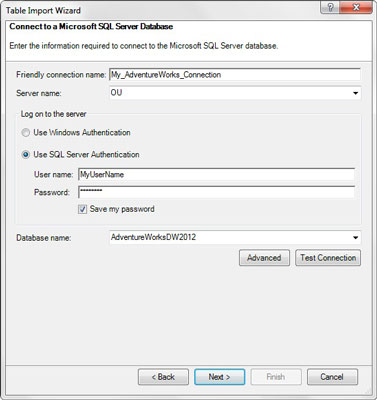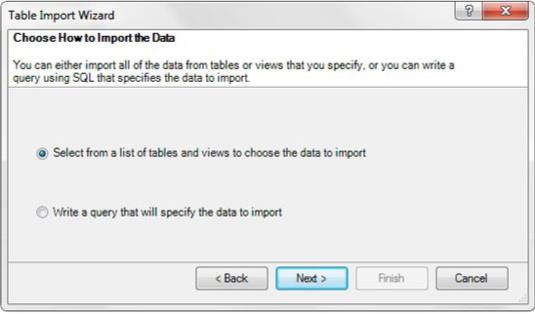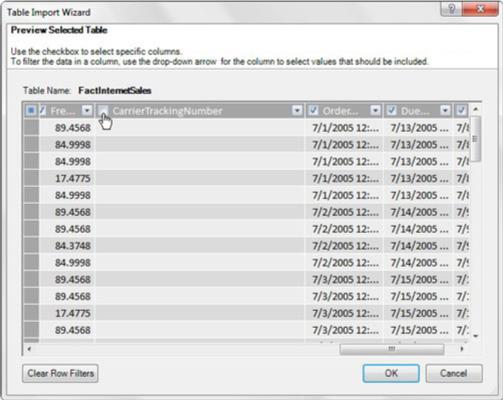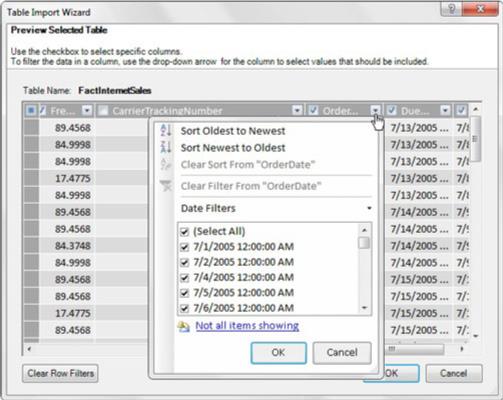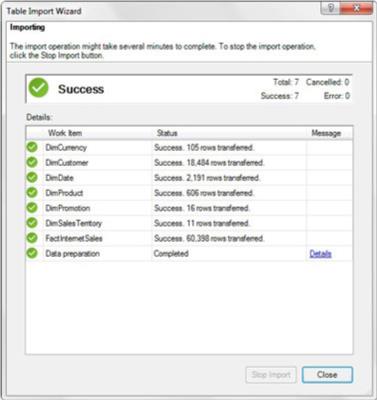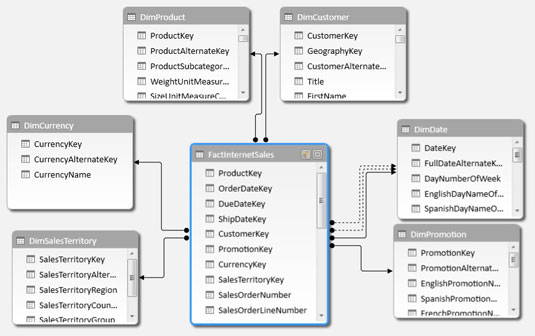SQL Server gagnagrunnar eru einhverjir þeir sem oftast eru notaðir til að geyma gögn á fyrirtækjastigi. Flestum SQL Server gagnagrunnum er stjórnað og viðhaldið af upplýsingatæknideildinni. Til að tengjast SQL Server gagnagrunni þarftu að vinna með upplýsingatæknideild þinni til að fá lesaðgang að gagnagrunninum sem þú ert að reyna að draga úr.
Eftir að þú hefur aðgang að gagnagrunninum skaltu opna Power Pivot gluggann og smella á Frá öðrum aðilum skipanahnappnum á Heim flipanum. Þetta opnar Table Import Wizard valmyndina, sýndur hér. Þar skaltu velja Microsoft SQL Server valkostinn og smelltu síðan á Next hnappinn.
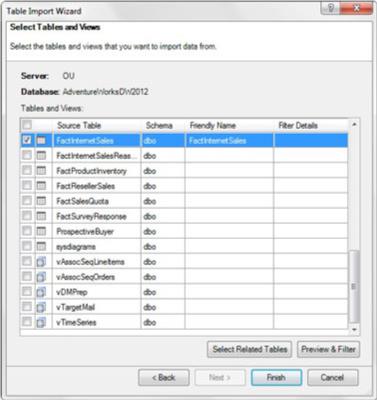
Opnaðu Table Import Wizard og veldu Microsoft SQL Server.
Table Import Wizard biður nú um allar upplýsingar sem hann þarf til að tengjast gagnagrunninum þínum. Á þessum skjá þarftu að gefa upp upplýsingarnar fyrir valkostina sem lýst er á þessum lista:
- Nafn vinatengingar: Reiturinn vinalegt nafn gerir þér kleift að tilgreina eigið nafn fyrir ytri uppsprettu. Þú slærð venjulega inn nafn sem er lýsandi og auðvelt að lesa.
- Server Name: Þetta er nafn þjónsins sem inniheldur gagnagrunninn sem þú ert að reyna að tengjast. Þú færð þetta frá upplýsingatæknideild þinni þegar þú færð aðgang. (Nafn þjónsins þíns verður frábrugðið því sem sýnt er.)
- Skráðu þig inn á netþjóninn: Þetta eru innskráningarskilríki þín. Það fer eftir því hvernig upplýsingatæknideildin þín veitir þér aðgang, þú velur annað hvort Windows Authentication eða SQL Server Authentication. Windows Authentication þýðir í raun að þjónninn þekkir þig með Windows innskráningu þinni. SQL Server Authentication þýðir að upplýsingatæknideildin bjó til sérstakt notendanafn og lykilorð fyrir þig. Ef þú ert að nota SQL Server Authentication þarftu að gefa upp notandanafn og lykilorð.
- Vista lykilorðið mitt: Þú getur valið gátreitinn við hliðina á Vista lykilorðið mitt ef þú vilt að notandanafnið þitt og lykilorðið sé geymt í vinnubókinni. Tengingar þínar geta síðan verið endurnýjanlegar þegar þær eru notaðar af öðru fólki. Þessi valkostur hefur augljóslega öryggissjónarmið, því hver sem er getur skoðað tengingareiginleikana og séð notandanafnið þitt og lykilorðið. Þú ættir aðeins að nota þennan valkost ef upplýsingatæknideildin þín hefur sett þig upp með forritareikningi (reikningur sem er sérstaklega búinn til til að nota af mörgum).
- Gagnagrunnsheiti: Sérhver SQL Server getur innihaldið marga gagnagrunna. Sláðu inn nafn gagnagrunnsins sem þú ert að tengjast. Þú getur fengið það frá upplýsingatæknideild þinni hvenær sem einhver veitir þér aðgang.
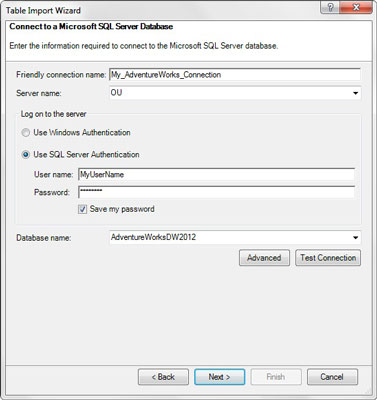
Gefðu grunnupplýsingarnar sem þarf til að tengjast markgagnagrunninum.
Eftir að þú hefur slegið inn allar viðeigandi upplýsingar skaltu smella á Næsta hnappinn til að sjá næsta skjá, sýndan á eftirfarandi mynd. Þú hefur val um að velja úr lista yfir töflur og skoðanir eða skrifa þína eigin sérsniðnu fyrirspurn með því að nota SQL setningafræði. Í flestum tilfellum velurðu þann möguleika að velja úr lista yfir töflur.
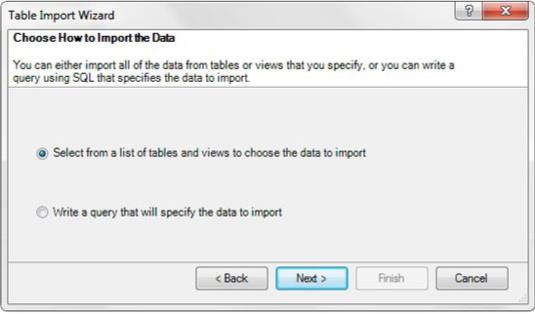
Veldu að velja úr lista yfir töflur og skoðanir.
Töfluinnflutningshjálpin les gagnagrunninn og sýnir þér lista yfir allar tiltækar töflur og skoðanir. Töflur eru með táknmynd sem lítur út eins og rist og skoðanir hafa táknmynd sem lítur út eins og kassi ofan á öðrum reit.
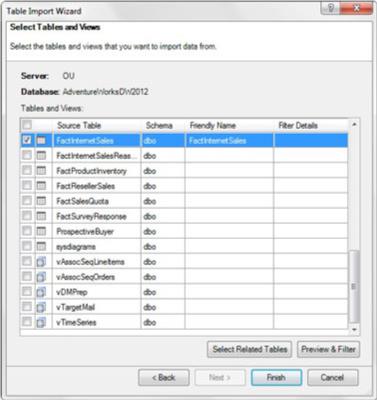
Töfluinnflutningshjálpin býður upp á lista yfir töflur og skoðanir.
Hugmyndin er að setja hak við töflurnar og skoðanir sem þú vilt flytja inn. Athugaðu gátmerkið við hlið FactInternetSales töflunnar. Vingjarnlegt nafn dálkurinn gerir þér kleift að slá inn nýtt nafn sem verður notað til að vísa í töfluna í Power Pivot.
Þú sérð hnappinn Veldu tengdar töflur. Eftir að þú hefur valið eina eða fleiri töflur geturðu smellt á þennan hnapp til að segja Power Pivot að leita að, og velja sjálfkrafa, allar aðrar töflur sem hafa tengsl við töflurnar sem þú hefur þegar valið. Þessi eiginleiki er þægilegur þegar þú sækir stóra gagnagrunna með tugum taflna.
Innflutningur á töflu flytur inn alla dálka og færslur fyrir þá töflu. Þetta getur haft áhrif á stærð og afköst Power Pivot gagnalíkans þíns. Þú munt oft komast að því að þú þarft aðeins handfylli af dálkunum úr töflunum sem þú flytur inn. Í þessum tilvikum geturðu notað hnappinn Forskoðun og sía.
Smelltu á nafn töflunnar til að auðkenna það með bláu og smelltu síðan á Forskoðun og sía hnappinn. Töfluinnflutningshjálpin opnar skjámyndina Preview Selected Tafla, sýndur hér. Þú getur séð alla dálka sem eru tiltækir í töflunni, með sýnishorni af línum.
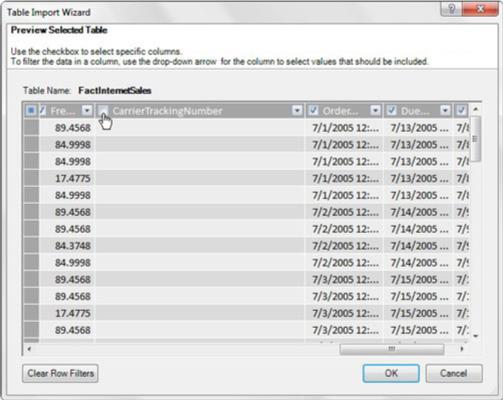
Forskoðunar- og síunarskjárinn gerir þér kleift að sía út dálka sem þú þarft ekki.
Hver dálkhaus er með gátreit við hliðina sem gefur til kynna að dálkurinn verði fluttur inn með töflunni. Ef gátmerkið er fjarlægt segir Power Pivot að hafa þann dálk ekki með í gagnalíkaninu.
Þú hefur líka möguleika á að sía út ákveðnar færslur. Eftirfarandi mynd sýnir að með því að smella á fellilistaörina fyrir einhvern dálka opnast síunarvalmynd sem gerir þér kleift að tilgreina viðmið til að sía út óæskilegar færslur.
Þetta virkar alveg eins og venjuleg síun í Excel. Þú getur valið og afvalið gagnaatriðin á síaða listanum, eða, ef það eru of margir valkostir, geturðu beitt víðtækari viðmiðum með því að smella á Dagsetningarsíur fyrir ofan listann. (Ef þú ert að sía textadálk þá er það textasíur.)
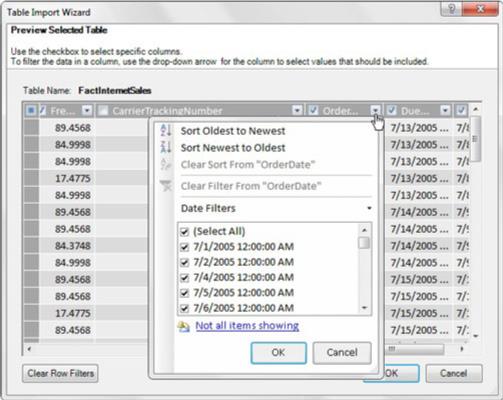
Notaðu felliörvarnar í hverjum dálki til að sía út óþarfa færslur.
Eftir að þú hefur lokið við að velja gögnin þín og nota allar nauðsynlegar síur, geturðu smellt á Ljúka hnappinn á Töfluinnflutningshjálpinni til að hefja innflutningsferlið. Innflutningsskráin, sem sýnd er hér, sýnir framvindu innflutningsins og tekur saman innflutningsaðgerðir sem gerðar eru eftir að honum er lokið.
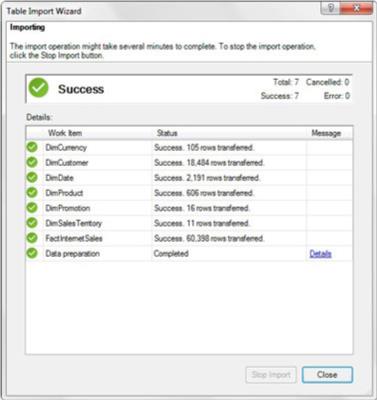
Síðasti skjárinn í Table Import Wizard sýnir þér framvindu innflutningsaðgerða þinna.
Lokaskrefið við að hlaða gögnum frá SQL Server er að endurskoða og búa til nauðsynleg tengsl. Opnaðu Power Pivot gluggann og smelltu á Skipunarhnappinn Skýringarmynd á heimaflipanum. Power Pivot opnar skýringarmyndaskjáinn, þar sem þú getur skoðað og breytt samböndum eftir þörfum.
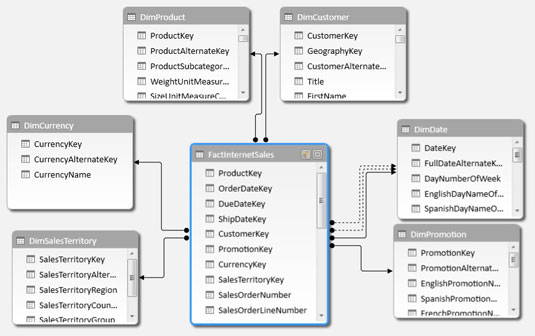
Vertu viss um að endurskoða og búa til öll nauðsynleg sambönd.
Ekki örvænta ef þér finnst þú hafa bilað dálka- og skráasíunina á innfluttu Power Pivot töflunni þinni. Veldu einfaldlega áhyggjufullu töfluna í Power Pivot glugganum og opnaðu Breyta töflueiginleikar valmynd (veldu Hönnun–>Taflaeiginleikar). Athugaðu að þessi svargluggi er í grundvallaratriðum sami forskoðunar- og síunarskjár og þú rekst á í innflutningstöfluhjálpinni. Héðan geturðu valið dálka sem þú síaðir út, breytt skráasíum, hreinsað síur eða jafnvel notað aðra töflu/sýn.