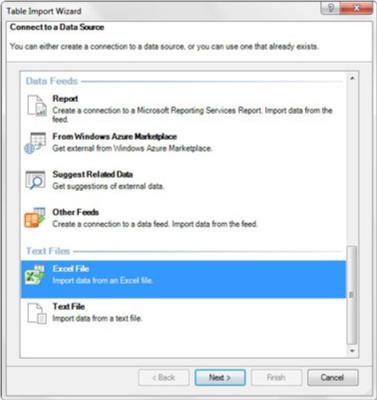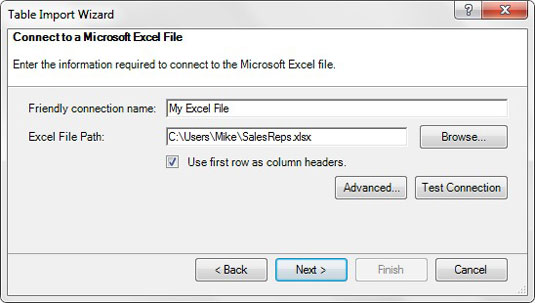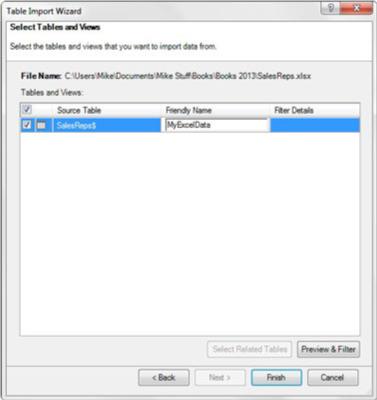Tengdar töflur í Power Pivot hafa áberandi forskot á aðrar tegundir innfluttra gagna að því leyti að þær bregðast strax við breytingum á upprunagögnum í vinnubókinni. Ef þú breytir gögnum í einni af töflunum í vinnubókinni breytist tengda taflan í Power Pivot gagnalíkaninu sjálfkrafa. Rauntíma gagnvirknin sem þú færð með tengdum töflum er sérstaklega gagnleg ef þú ert að gera tíðar breytingar á gögnunum þínum.
Gallinn við tengdar töflur er að upprunagögnin verða að vera geymd í sömu vinnubók og Power Pivot gagnalíkanið. Þetta er ekki alltaf hægt. Þú munt lenda í fullt af atburðarásum þar sem þú þarft að fella Excel gögn inn í greiningu þína, en þessi gögn búa í annarri vinnubók. Í þessum tilvikum geturðu notað Power Pivot Table Import Wizard til að tengjast utanaðkomandi Excel skrám.
Opnaðu Power Pivot gluggann og smelltu á Frá öðrum aðilum skipanahnappnum á Home flipanum. Þetta opnar Table Import Wizard valmyndina, sýndur hér. Veldu valkostinn Excel File og smelltu síðan á Next hnappinn.
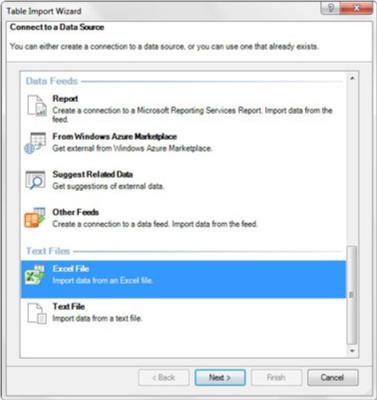
Opnaðu Table Import Wizard og veldu Excel File.
Töfluinnflutningshjálpin biður um allar upplýsingar sem hann þarf til að tengjast markvinnubókinni þinni.
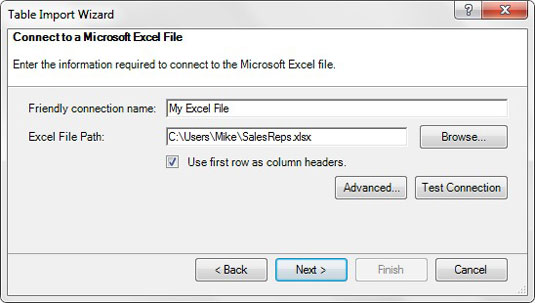
Gefðu grunnupplýsingarnar sem þarf til að tengjast markvinnubókinni.
Á þessum skjá þarftu að gefa upp eftirfarandi upplýsingar:
- Nafn vinatengingar: Í reitnum Nafn vinatengingar tilgreinirðu þitt eigið nafn fyrir ytri uppsprettu. Þú slærð venjulega inn nafn sem er lýsandi og auðvelt að lesa.
- Excel skráarslóð : Sláðu inn fulla slóð Excel-vinnubókarinnar þinnar. Þú getur notað hnappinn Vafra til að leita að og velja vinnubókina sem þú vilt draga úr.
- Notaðu fyrstu röð sem dálkahausa : Í flestum tilfellum munu Excel gögnin þín hafa dálkahausa. Veldu gátreitinn við hliðina á Notaðu fyrstu línu sem dálkahausa til að tryggja að dálkahausarnir þínir séu þekktir sem hausar þegar þeir eru fluttir inn.
Eftir að þú hefur slegið inn allar viðeigandi upplýsingar, smelltu á Næsta hnappinn til að sjá næsta skjá, sýndan hér. Þú sérð lista yfir öll vinnublöð í valinni Excel vinnubók. Í þessu tilviki hefur þú aðeins eitt vinnublað. Settu hak við hlið vinnublaðanna sem þú vilt flytja inn. Vingjarnlegt nafn dálkurinn gerir þér kleift að slá inn nýtt nafn sem verður notað til að vísa í töfluna í Power Pivot.
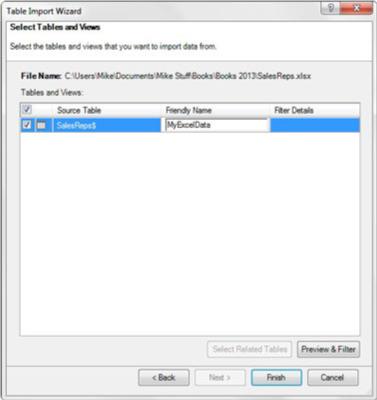
Veldu vinnublöðin til að flytja inn.
Þegar lesið er úr utanaðkomandi Excel skrám getur Power Pivot ekki greint einstaka töfluhluti. Fyrir vikið geturðu aðeins valið heil verkstæði í töfluinnflutningshjálpinni. Hafðu þetta í huga, vertu viss um að flytja inn vinnublöð sem innihalda eitt gagnasvið.
Þú getur notað Preview & Filter hnappinn til að sía út óæskilega dálka og færslur, ef þörf krefur. Annars skaltu halda áfram með Table Import Wizard til að ljúka innflutningsferlinu.
Eins og alltaf, vertu viss um að skoða og búa til tengsl við allar aðrar töflur sem þú hefur hlaðið inn í Power Pivot gagnalíkanið.
Að hlaða ytri Excel gögnum gefur þér ekki sömu gagnvirkni og þú færð með tengdum töflum. Eins og með innflutning á gagnagrunnstöflum eru gögnin sem þú kemur með úr ytri Excel skrá einfaldlega skyndimynd. Þú þarft að endurnýja gagnatenginguna til að sjá öll ný gögn sem kunna að hafa verið bætt við ytri Excel skrána.