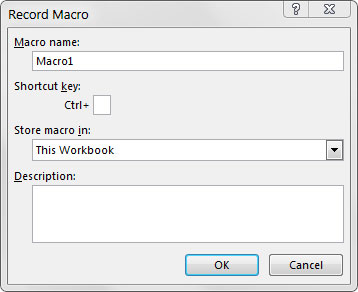Til að byrja að taka upp fyrsta fjölvi í Excel þarftu að finna Macro Recorder, sem er á Developer flipanum. Því miður kemur Excel upp úr kassanum með Developer flipann falinn - þú gætir ekki séð hann í útgáfunni þinni af Excel í fyrstu. Ef þú ætlar að vinna með VBA fjölvi, þá viltu ganga úr skugga um að Developer flipinn sé sýnilegur. Til að birta þennan flipa:
Veldu File → Excel Options.
Í Excel Options valmyndinni skaltu velja Customize Ribbon.
Í listanum til hægri, smelltu til að setja gátmerki við hliðina á þróunaraðila.
Smelltu á OK til að fara aftur í Excel.
Nú þegar Developer flipinn birtist í Excel borði geturðu ræst Macro Recorder. Veldu Record Macro frá Developer flipanum. Upptaka Macro svarglugginn birtist.
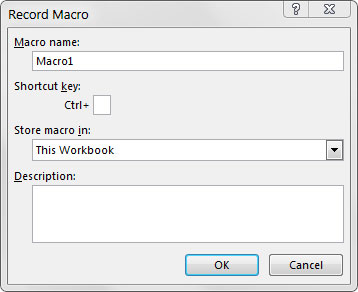
Upptaka Macro svarglugginn.
Hér eru fjórir hlutar Record Macro valmyndarinnar:
-
Macro nafn: Excel gefur sjálfgefið nafn á fjölvi, eins og Macro1, en þú ættir að gefa fjölvi þínu nafn sem er meira lýsandi fyrir hvað það gerir. Til dæmis gætirðu nefnt fjölvi sem sniður almenna töflu FormatTable.
-
Flýtileiðarlykill: Sérhver fjölvi þarf atburð, eða eitthvað til að gerast, til að það geti keyrt. Þessi atburður getur verið ýtt á hnapp, opnun vinnubókar eða í þessu dæmi, ásláttarsamsetning. Þegar þú úthlutar flýtivísalykil á fjölvi þinn, þegar þú slærð inn lykla, kveikir þú á fjölvi þinni. Athugaðu að þú þarft ekki flýtivísa til að kveikja á fjölvi, svo þessi reitur er valfrjáls.
-
Geymdu fjölvi í: Þessi vinnubók valkostur er sjálfgefinn. Að geyma fjölvi í þessari vinnubók þýðir einfaldlega að fjölvi er geymt ásamt virku Excel skránni. Næst þegar þú opnar þessa tilteknu vinnubók er fjölvi tiltækt til að keyra. Á sama hátt, ef þú sendir vinnubókina til annars notanda, getur sá notandi keyrt fjölvi líka (að því gefnu að fjölvaöryggi sé rétt stillt af notandanum þínum).
-
Lýsing: Þessi valfrjálsi reitur getur komið sér vel ef þú ert með fjölmargar fjölvi í töflureikni eða þú þarft að gefa notanda ítarlegri lýsingu á því hvað fjölvi gerir.
Með Record Macro svargluggann opinn, fylgdu þessum skrefum til að búa til einfalda fjölvi sem slær inn nafnið þitt í vinnublaðsreit:
Í Notandanafn reitnum, sláðu inn nýtt eins orðs heiti fyrir fjölva til að koma í stað sjálfgefið heiti Macro1.
Gott nafn fyrir þetta dæmi er MyName.
Í reitnum Flýtileiðarlykill, sláðu inn hástafi N.
Þú ert nýbúinn að úthluta þessu fjölvi á flýtivísana Ctrl+Shift+N.
Smelltu á OK til að loka Record Macro valmyndinni og byrja að taka upp aðgerðir þínar.
Veldu reit í Excel töflureikni, sláðu inn nafnið þitt í valinn reit og ýttu síðan á Enter.
Veldu þróunaraðila→ Kóði→ Stöðva upptöku (eða smelltu á Stöðva upptöku hnappinn á stöðustikunni).