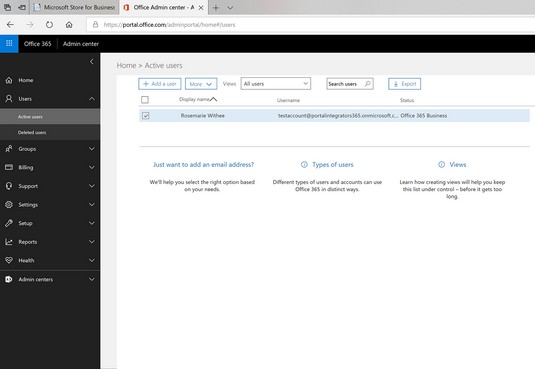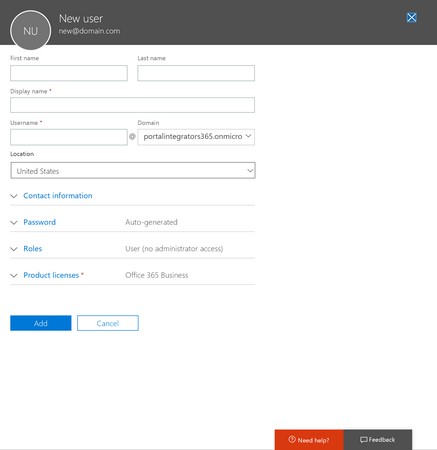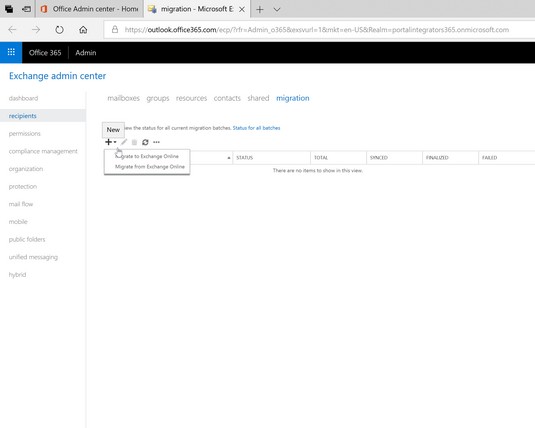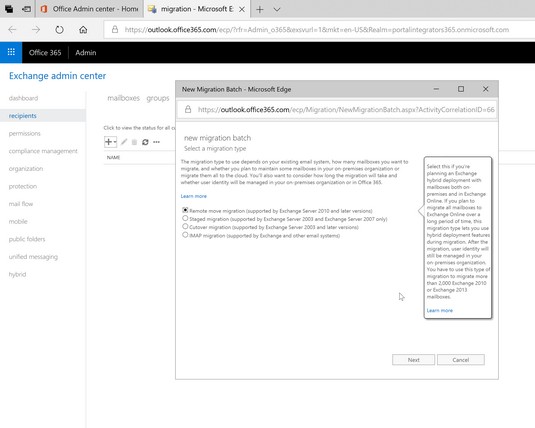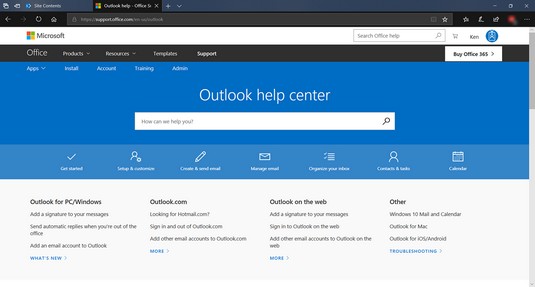Það skemmtilega við Office 365 er að það býr í skýinu og er mjög sveigjanlegt. Þú getur flutt litlar prufukeyrslur af gögnum yfir í prufuáskrift að Office 365 og fundið út hvað gæti farið úrskeiðis þegar þú flytur allt fyrirtækið. Reyndar ættir þú að skrá þig í Office 365 prufuáskrift núna. Prufuáskriftin er algjörlega ókeypis og þú getur verið að kanna vöruna á nokkrum mínútum.
Áður fyrr var erfitt að fá aðgang að fyrirtækjahugbúnaði, eins og SharePoint, vegna þess að það þurfti gáfaðan tæknimann til að setja upp umhverfið. Tæknimaðurinn þurfti að finna vélbúnað sem gæti keyrt hugbúnaðinn og síðan sett upp stýrikerfið, allan hugbúnað sem styður, og að lokum SharePoint. Jafnvel þótt allt gengi eins og til var ætlast tók ferlið að minnsta kosti viku og hugsanlega miklu lengri tíma. Með Office 365 getur þú, sem viðskiptanotandi, farið beint á Office 365 vefsíðuna, skráð þig í prufuáskrift og byrjað að kanna SharePoint á nokkrum mínútum!
Virkja Office 365 leyfi
Ferlið við að úthluta og virkja leyfisveitingar hefur batnað verulega á síðasta ári. Áður fyrr var ferlinu oft lýst sem sársaukafullt. Nýja ferlið er straumlínulagað og gerir þér kleift að bæta við og fjarlægja notendur og leyfi byggt á þörfum þínum strax.
Til að bæta við leyfi þarftu að bæta notendum við áætlunina með því að smella á Notendur flipann og velja síðan Virkir notendur.
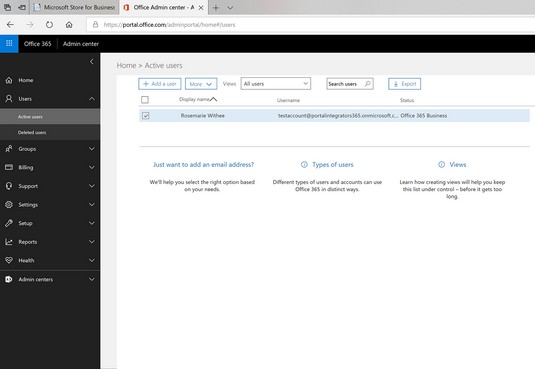
Virkir notendur skjárinn í Office 365 Admin Center.
Þú byrjar ferlið við að bæta við notanda með því að smella á plústáknið á borði á skjánum Virkir notendur. Þegar þú ferð í gegnum töframanninn ertu beðinn um að slá inn upplýsingar, svo sem fornafn og eftirnafn notandans og stjórnunarréttindi sem notandinn ætti að fá úthlutað. Að auki hefurðu tækifæri til að úthluta sérstökum leyfisveitingum til notandans.
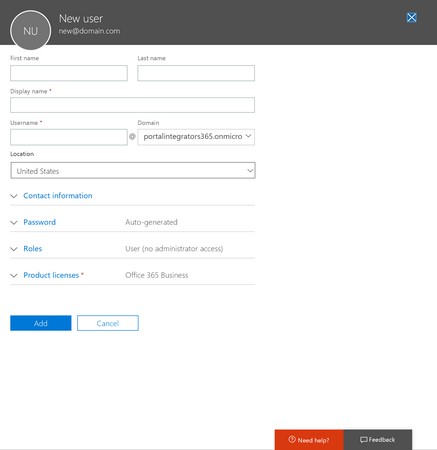
Úthluta Office 365 leyfi til nýs notanda.
Office 365: Flutningur pósthólfsgagna (Exchange)
Einn sýnilegasti þáttur Office 365 útfærslu er flutningur tölvupóstsgagna inn í Exchange Online kerfið. Til að hefja flutning notarðu Email Migration síðuna. Þú getur fengið aðgang að þessari síðu með því að smella á hlekkinn Stjórna undir Exchange Online hlutanum í aðal Office 365 Admin Center og smella síðan á Viðtakendur hlekkinn í vinstri yfirlitsrúðunni. Smelltu síðan á Migration flipann.
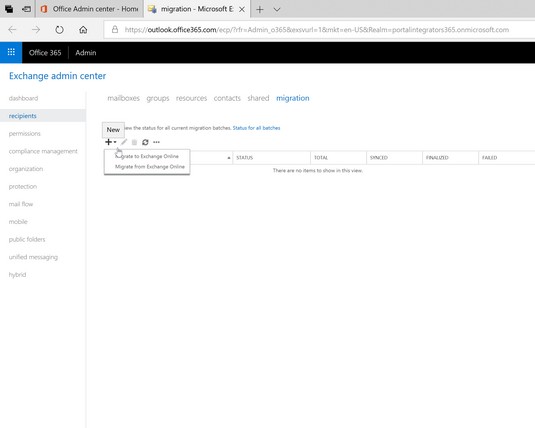
Flytja pósthólfsgögn á Exchange Online Admin Center.
Til að hefja nýja flutning, smelltu á plústáknið og smelltu síðan á Flytja til Exchange Online til að byrja að ganga í gegnum flutningshjálpina. Flutningahjálpin gerir þér kleift að flytja Exchange stillingarnar þínar. Ef þú ert að flytja úr Exchange 2007 eða nýrri, mun töframaðurinn nota Autodiscover til að greina stillingar sjálfkrafa. Ef þú ert að flytja úr Exchange 2003 eða IMAP, þá þarftu að slá inn stillingarnar handvirkt. Eftir að flutningi er lokið verður tölvupóstur notanda tiltækur í Office 365 kerfinu.
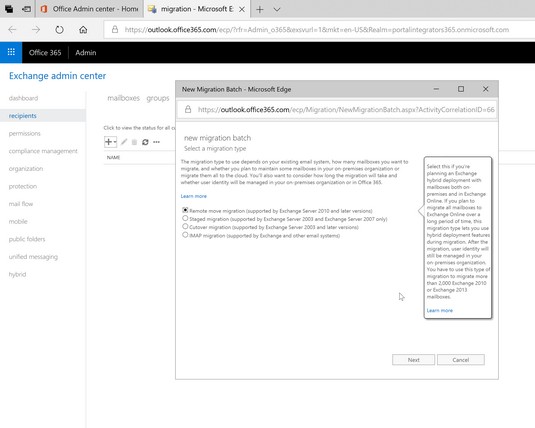
Að hefja nýjan tölvupóstflutning í Office 365.
Fjöldi annarra verkfæra og samstarfsaðila er tiltækur til að aðstoða við flutning tölvupósts. Finndu þessi úrræði í Pinpoint .
Office 365: Flutningur vefgáttarefnis og virkni (SharePoint)
SharePoint pallurinn er orðinn ein farsælasta vara í sögu Microsoft. SharePoint er vettvangur og þar af leiðandi hefur það tilhneigingu til að verða flókið, sem leiðir oft til þess að stofnun notar aðstoð ráðgjafa. Mikið af margbreytileika SharePoint liggur í innviðum vettvangsins. SharePoint útfærsla krefst fjölda mismunandi verkfræðinga sem allir vinna í sameiningu til að gera vettvanginn aðgengilegan notendum. Góðu fréttirnar með Office 365 eru þær að Microsoft tekur yfir þetta flókið að byggja upp og viðhalda pallinum og þú, sem notandi, getur einbeitt þér að því að nota vöruna.
Flutningur til SharePoint Online (sem er hluti af Office 365) krefst þess að þú flytur hvaða efni eða sérsniðna virkni sem þú gætir verið að nota í vefgáttumhverfinu þínu. Þegar þú byrjar að kafa lengra inn í SharePoint finnurðu að eitt helsta aðdráttaraflið er hæfileikinn til að sameina virkni margra ólíkra kerfa í SharePoint vettvanginn. Þessi samþjöppun skapar einn stöðva búð fyrir viðskiptaverkefni samanborið við innskráningu á mörg kerfi sem sjaldan hafa samskipti sín á milli.
Flytur efni til SharePoint Online
Að flytja efni til SharePoint getur verið eins auðvelt og að hlaða upp skjölum sem þú hefur vistað á tölvunni þinni eða eins flókið og að flytja gríðarlegt magn af stafrænu efni frá einu Enterprise Content Management (ECM) kerfi yfir í annað. Ef þú ert lítil eða meðalstór stofnun, þá geturðu kynnst efnisstjórnun í SharePoint og sérstaklega með skjalasafnsforritum. Þú getur líka skoðað SharePoint 2019 For LuckyTemplates eftir Rosemarie Withee og Ken Withee.
Flytur sérsniðna virkni yfir í SharePoint Online
Eitt af því besta við SharePoint er að það er vettvangur en ekki sérstakt tól. Fyrir vikið getur þú byggt upp nánast hvaða viðskiptavirkni sem þú þarft til að reka fyrirtækið þitt beint inn í SharePoint útfærsluna þína.
Með svo miklum krafti til ráðstöfunar í SharePoint þarftu að hugsa um það sem þú hefur þróað. Ef þú ert einn af fáum fáum sem hefur aldrei notað SharePoint, þá geturðu einfaldlega byrjað að nota SharePoint Online . Ef þú hefur hins vegar þegar notað SharePoint annaðhvort á staðnum eða í gegnum aðra hýsingaraðila og ert að fara yfir í SharePoint Online, þá þarftu að færa sérsniðna virkni þína inn í nýju gáttina þína. Það getur verið áskorun að flytja virkni sem þú hefur þróað. Ein besta leiðin til að takast á við þessa áskorun er hins vegar að skrá núverandi umhverfi þitt vandlega og ákveða síðan hvort það sé betra að reyna að flytja virknina eða endurskapa hana í nýja umhverfinu.
Ef virknin sem þú hefur þróað er einfalt lista- eða bókasafnsforrit, þá geturðu farið inn á listastillingarsíðuna og vistað listann sem sniðmát með innihaldi. Þetta býr til skrá sem þú hleður niður á tölvuna þína og hleður síðan upp á SharePoint Online. Eftir að þú hefur sett upp sniðmátið í SharePoint Online geturðu búið til listann eða bókasafnsforritið aftur með því að nota sniðmátið. Niðurstaðan er sú að listinn þinn eða bókasafnsforritið er flutt inn í SharePoint Online með aðeins nokkrum músarsmellum.
Fyrir fullkomnari virkni geturðu annað hvort endurþróað það í nýja umhverfinu eða ráðið ráðgjafa til að taka að sér verkefnið undir þinni leiðsögn.
Að henda rofanum á Office 365
Eftir að þú hefur flutt bæði tölvupóst og gáttargögn ertu tilbúinn til að setja rofann og beina allri umferð yfir í nýja Office 365 umhverfið. Að henda rofanum er náð með því að uppfæra lénsheitakerfið (DNS) skrárnar þínar í lénaskrárstjóranum þínum. Árangurinn af þessari einföldu aðferð er gríðarlegur. Eftir að þú hefur uppfært DNS er öllum notendum núverandi kerfis beint á Office 365 kerfið.
DNS-skrá er þýðandi frá læsilegum tölvunöfnum yfir í tölvulæsanleg tölvunöfn. Til dæmis, ef þú slærð www.microsoft.com inn í vafrann þinn, birtist Microsoft heimasíðan. Hvernig gerist þetta? Tölvan þín sér microsoft.com og veit að þetta er textafærsla. Tölvur tala við aðrar tölvur með því að nota tölur sem kallast Internet Protocol (IP) vistföng. Tölvan þín þarf að finna IP tölu tölvunnar sem keyrir vefsíðuna microsoft.com. Það gerir þetta með því að spyrjast fyrir um DNS netþjón. DNS-þjónninn leitar upp texta-undirstaða heimilisfangið (þekkt sem lén) og sendir IP-töluna til baka. Tölvan þín getur nú notað IP töluna til að hafa samband við Microsoft tölvuna.
Þegar þú uppfærir DNS-skrárnar fyrir tölvupóstinn, til dæmis, ertu að segja DNS-leitarkerfinu að þegar einhver vill senda þér tölvupóst ætti tölvan þeirra að nota IP-tölu Office 365 frekar en þá sem þú varst að nota áður. Í meginatriðum, eftir að þú hefur uppfært DNS, hefurðu skipt um rofann og ert að nota Office 365 frekar en gamla kerfið.
Stilla farsíma fyrir Office 365
Skýið býður upp á þann kost að vera alltaf tengt mikilvægum gögnum og samskiptum þínum. Það er engin betri leið til að fá aðgang að Office 365 umhverfinu þínu á ferðinni en með farsímanum þínum. Farsímaforrit eru fáanleg fyrir bæði iOS og Android, sem gerir þér kleift að tengjast SharePoint og Office skjölunum þínum líka.
Microsoft hefur tekið þá aðferð að þeir muni gera Office 365 aðgengilegt fólki óháð tækinu sem það notar. Þeir dagar eru liðnir þegar þú þurftir Windows tæki til að nota Microsoft vörur. Í dag geturðu fengið Office 365 öpp fyrir iPhone, iPad, Android síma og Android spjaldtölvu. Þú getur jafnvel fengið Office fyrir Mac þinn.
Microsoft hefur unnið hörðum höndum að því að gera Windows 10 að óaðfinnanlega samþættri upplifun með Microsoft Office, en það þýðir ekki að þú þurfir að velja Windows 10 . Microsoft tekur þá aðferð að þeir vilja að þú veljir Windows 10 vegna þess að það er betri og samþættari upplifun. Hins vegar, ef þú velur það ekki, eru þeir samt að eyða milljörðum dollara í að gera Office 365 öpp aðgengileg á Apple og Android símum.
Þú getur fundið frekari upplýsingar um að setja upp farsímann þinn með Office 365 á Office Support síðunni .
Til dæmis, fyrir Outlook, geturðu farið á Apps →Outlook stuðningssíðuna. Þú getur síðan skoðað stuðning fyrir Outlook appið um efni eins og að byrja, skipuleggja fundi, vinna með verkefni og Outlook í farsímum og spjaldtölvum.
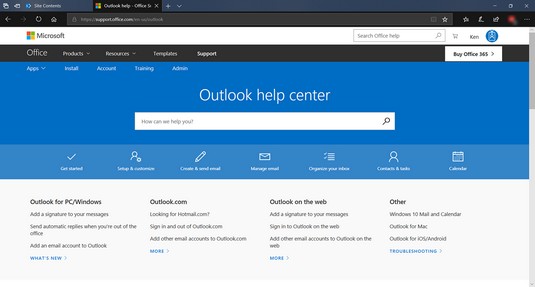
Outlook hjálparmiðstöðin.