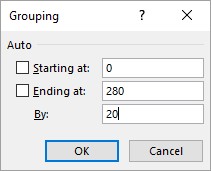Til að gera Excel PivotTable með miklum fjölda af röðum eða dálkum hlutum auðveldara að vinna með, getur þú flokkað atriðin. Til dæmis er hægt að flokka mánuði í ársfjórðunga og fækka þannig hlutum úr tólf í fjóra. Á sama hátt getur skýrsla sem telur upp tugi landa flokkað þau lönd eftir heimsálfum og þannig fækkað hlutunum í fjóra eða fimm, eftir því hvar löndin eru staðsett. Að lokum, ef þú notar talnareit á línu- eða dálkasvæðinu, gætirðu verið með hundruð atriða, einn fyrir hvert tölugildi. Þú getur bætt skýrsluna með því að búa til örfá tölusvið.
Flokkun tölugilda í Excel Pivot Tables
Það er gagnlegt að flokka tölugildi þegar þú notar talnareit í línu- eða dálkareit. Excel gerir þér kleift að tilgreina tölusvið sem svæðishlutirnir eru flokkaðir í. Segjum sem svo að þú sért með Excel PivotTable með reikningsgögnum sem sýnir aukið verð (línuritið) og sölumanninn (dálkareitinn). Það væri gagnlegt að flokka útvíkkuð verð í svið og telja síðan fjölda reikninga sem hver sölumaður afgreiddi á hverju sviði.
Fylgdu þessum skrefum til að flokka tölugildi í Excel PivotTable reit:
Veldu hvaða atriði sem er í tölureitnum sem þú vilt flokka.
Veldu Greining → Group → Group Field.
Sameiningarglugginn birtist.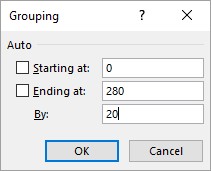
Sameiningarglugginn.
Notaðu Starting At textareitinn til að slá inn upphafstölugildið.
Að öðrum kosti skaltu velja Starting At gátreitinn til að láta Excel draga út lágmarksgildi töluliða og setja það gildi í textareitinn.
Notaðu Ending At textareitinn til að slá inn tölugildi endar.
Að öðrum kosti skaltu velja Ending At gátreitinn til að láta Excel draga út hámarksgildi töluliða og setja það gildi í textareitinn.
Í textareitnum Eftir, sláðu inn stærðina sem þú vilt nota fyrir hvern hóp.
Smelltu á OK.
Excel flokkar tölugildin.
Sameina gildi dagsetningar og tíma í Excel Pivot Tables
Ef Excel Pivot Taflan þín inniheldur reit með dagsetningar- eða tímagögnum geturðu notað flokkunareiginleika Excel til að sameina þessi gögn í viðráðanlegri eða gagnlegri hópa. Fylgdu þessum skrefum:
Veldu hvaða atriði sem er í dagsetningar- eða tímareitnum sem þú vilt flokka.
Veldu Greining → Group → Group Field.
Sameiningarglugginn birtist.
Í Byrjun á textareitnum, sláðu inn upphafsdagsetningu eða tíma.
Að öðrum kosti skaltu velja Starting At gátreitinn til að láta Excel draga út elstu dagsetningu eða tíma og setja það gildi í textareitinn.
Notaðu Ending At textareitinn til að slá inn lokadagsetningu eða lokatíma.
Að öðrum kosti skaltu velja Ending At gátreitinn til að láta Excel draga út nýjustu dagsetningu eða tíma og setja það gildi í textareitinn.
Af listanum Eftir skaltu velja hópinn sem þú vilt, eins og Mánuðir fyrir dagsetningar eða Klukkutímar fyrir tíma.
Ef þú velur Days geturðu líka notað fjölda daga snúningshnappana til að stilla daga sem þú vilt nota fyrir hópabilið.
Til að nota marga hópa skaltu velja hverja tegund af hópi sem þú vilt nota.
Smelltu á OK.
Excel flokkar dagsetningar- eða tímagildin.
Flokkun textagilda í Excel Pivot Tables
Eitt algengt vandamál sem kemur upp þegar þú vinnur með Excel PivotTables er að þú þarft oft að sameina hluti, en þú hefur engan samsvarandi reit í gögnunum. Til dæmis gætu gögnin verið með Country reit, en hvað ef þú þarft að sameina PivotTable niðurstöðurnar eftir heimsálfum? Ekki er líklegt að upprunagögnin þín innihaldi meginlandsreit. Á sama hátt geta upprunagögn þín innihaldið starfsmannanöfn, en þú gætir þurft að sameina starfsmenn í samræmi við fólkið sem þeir tilkynna til. Hvað gerist ef upprunagögnin þín innihalda ekki, til dæmis, umsjónarsvið?
Lausnin í báðum tilvikum er að nota Grouping eiginleikann til að búa til sérsniðna hópa. Fyrir landsgögnin geturðu búið til sérsniðna hópa sem heita Norður-Ameríka, Suður-Ameríka, Evrópa og svo framvegis. Fyrir starfsmenn er hægt að búa til sérsniðinn hóp fyrir hvern yfirmann.
Hér eru skrefin sem þarf að fylgja til að búa til slíka sérsniðna flokkun fyrir textagildi í Excel PivotTables:
Veldu hlutina sem þú vilt hafa í hópnum.
Veldu Greindu → Hópur → Hópaval.
Excel býr til nýjan hóp sem heitir Group n (þar sem n þýðir að þetta er n. hópurinn sem þú hefur búið til; fyrsti hópurinn er Group1, annar er Group2, og svo framvegis) og endurskipuleggja PivotTable.
Veldu reitinn sem inniheldur hópmerkið, sláðu inn nýtt nafn fyrir hópinn og ýttu síðan á Enter.
Excel endurnefnir hópinn.
Endurtaktu skref 1 til 3 fyrir önnur atriði í reitnum þar til þú hefur búið til alla hópana þína.
Finndu út hvernig á að búa til Excel Pivot Tables fyrir söluspá .