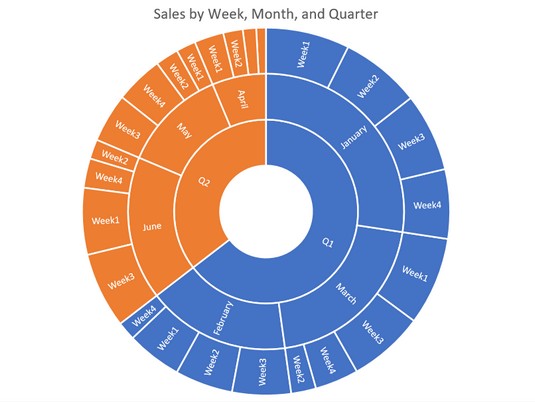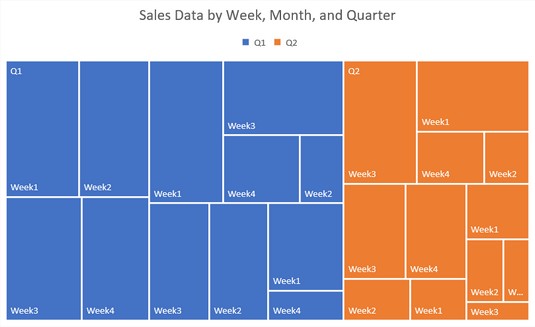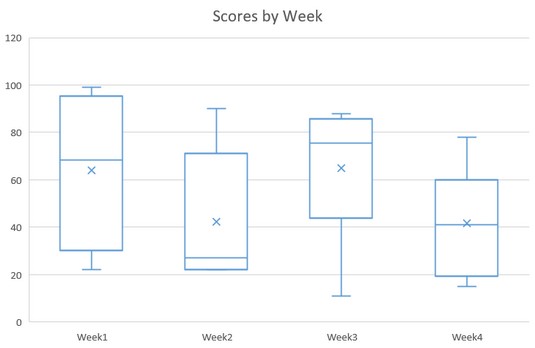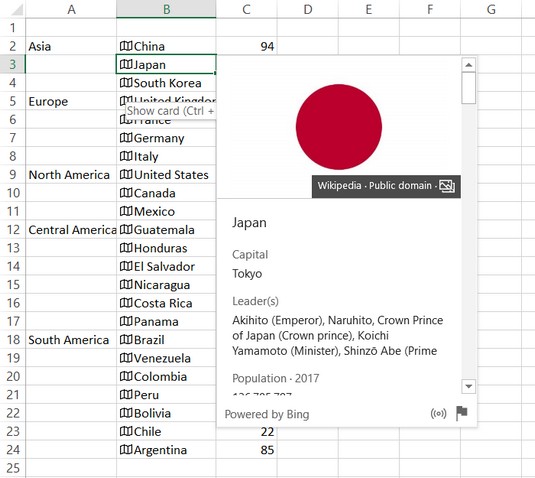Af öllum Office 2019 forritum er Excel með umfangsmesta safnið af nýjum eiginleikum. Margar endurbótanna eru innan háþróaðra eiginleika eins og Power Pivot og Get & Transform, en það eru fullt af endurbótum, eins og nýjar aðgerðir og töflugerðir, til að fá meðalnotandann til að brosa líka. Þessi grein útlistar nokkra af bestu nýju Excel eiginleikum og útskýrir hvernig á að fá aðgang að þeim.
Þú gætir séð nokkur Microsoft skjöl sem segja að sumir af þeim eiginleikum sem lýst er í þessari grein séu aðeins í boði fyrir Office 365 áskrifendur, en sú viðvörun er úrelt og á ekki við um Office 2019.
Brush up á nýju aðgerðunum
Jafnvel þó að Excel hafi hundruð aðgerða, ef þú spyrð einhvern tíðan Excel notanda, þá munu þeir vera fljótir að segja þér frá flóknum klúðri sem þeir hafa þurft að búa til til að fá svar vegna þess að það er engin raunhæf aðgerð sem gerir þann útreikning. Nýju aðgerðir sem bætt er við í Excel 2019 eru hannaðar til að takast á við nokkrar af algengustu kvörtunum.
Til dæmis er IF fallið fastur liður í verkfærasettum Excel notenda, en hún er takmörkuð í stífri já/nei greiningu. Það er engin leið til að tilgreina mörg skilyrði nema með því að hreiðra um margar EF-aðgerðir. Eitthvað sem ætti að vera frekar einfalt, eins og að gefa einkunnir A, B, C, D eða F í samræmi við tölulegar einkunnir, krafðist hellings af vélritun:
=IF(A2>89,”A”,IF(A2>79,”B”, IF(A2>69,”C”,IF(A2>59,”D”,”F”)))))
Nýja IFS aðgerðin metur mörg skilyrði og skilar gildum eftir því hvort þau eru uppfyllt eða ekki. Það hjálpar til við að búa til flókin sett af rökréttum skilyrðum, sem auðveldari valkost við ofurlangar formúlur með mörgum stigum hreiðra IF-aðgerða.
Setningafræði : IFS([Eitthvað er satt1, gildi ef satt1, [Eitthvað er satt2, gildi ef satt2],...[Eitthvað er satt127, gildi ef satt127])
Dæmi : =IFS(A1=1,1,A1=2,2,A1=3,3)
Ásamt IFS koma tvær fylgiaðgerðir: MAXIFS og MINIFS. Þetta skilar hámarks- og lágmarksgildum, í sömu röð, úr gagnasviðinu.
Setningafræði : MAXIFS(hámarkssvið, viðmiðunarsvið1, viðmið1, [viðmiðunarsvið2, viðmið2], …)
Dæmi : =MAXIFS(A2:A7,B2:B7,1)
Önnur ný aðgerð, SWITCH, er hönnuð til að gera það auðveldara að fletta upp gildum á sviðum. Það metur tjáningu á móti lista yfir gildi og skilar niðurstöðunni sem samsvarar fyrsta samsvarandi gildinu. Þú getur valfrjálst tilgreint sjálfgefið gildi sem á að skila ef það er engin samsvörun.
Setningafræði : =SWITCH(Gildi til að skipta, Gildi til að passa1…[2-126], Gildi til að skila ef það er samsvörun1…[2-126], Gildi til að skila ef það er engin samsvörun).
Dæmi : =SWITCH(VIKUDAGUR(A2),1,"Sunnudagur",2,"Mánudagur",3,"Þriðjudagur","Engin samsvörun")
Annar sársaukapunktur hjá Excel notendum hefur verið skortur á auðveldri leið til að sameina gildin úr mörgum frumum í eina reit og innihalda skiljur (afmörkun) á milli gildisins. Það ætti að vera auðvelt að taka dálka sem innihalda nöfn, heimilisföng og símanúmer og sameina þá í einn dálk sem safnar öllum gögnum fyrir hverja línu, ekki satt? En það hefur ekki verið, fyrr en núna.
Til að leysa þetta vandamál sameinar TEXTJOIN fallið textann úr mörgum sviðum eða strengjum og setur afmörkun sem þú tilgreinir á milli hvers gildis. Þú tilgreinir eina afmörkun, í upphafi frumbreytanna, og síðan notar aðgerðin sama afmörkun á milli hverrar færslu. Ef þú velur ekki afmörkun, þá sameinar það gögnin án þess.
Setningafræði : TEXTJOIN(afmörkun, hunsa_tóm, texti1, [texti2], …)
Dæmi : =TEXTJOIN(“ “,B2,C2,D2).
Fallið sem við notuðum áður til að samkeyra, CONCATENATE, er úrelt (það er að lokum hverfur hún). Í staðinn kynnir Excel 2019 CONCAT. Það er svipað og TEXTJOIN nema það er ekki með rök þar sem þú tilgreinir afmörkun, þannig að þú þarft að setja inn bil handvirkt, innan gæsalappa, í hvert skipti sem þú vilt bil á milli færslur.
Setningafræði : CONCAT(texti1, [texti2],…)
Dæmi : =CONCAT(B2," ", C2," ", D2)
Að kanna nýju myndritagerðirnar
Excel 2019 kynnir fjölda nýrra grafategunda sem gefa þér meiri sveigjanleika við að sýna töflureiknisgögnin þín sjónrænt. Það sem hér fer á eftir er sundurliðun á þessum nýju töflugerðum.
Sunburst er í grundvallaratriðum fjölþrepa stigveldisskífa/ kleinuhringurit. Hvert stig stigveldisins er hringur eða hringur; miðhringurinn er efsta stigið og hann vinnur sig út á við.
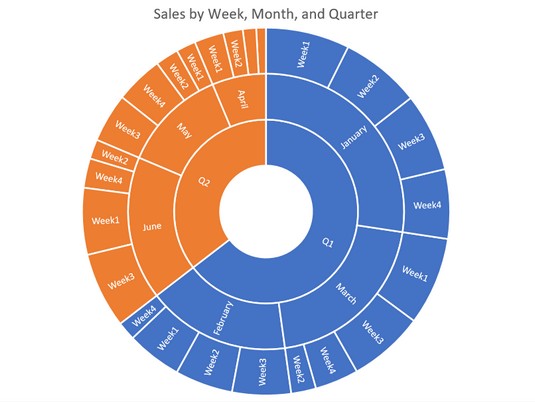
Sólbrjótatöflu
Treemap sýnir stigveldisgögn í trjálíkri uppbyggingu. Taktu eftir að litir og rétthyrningastærðir eru notaðar til að tákna gögn, nokkuð eins og ferhyrnt kökurit.
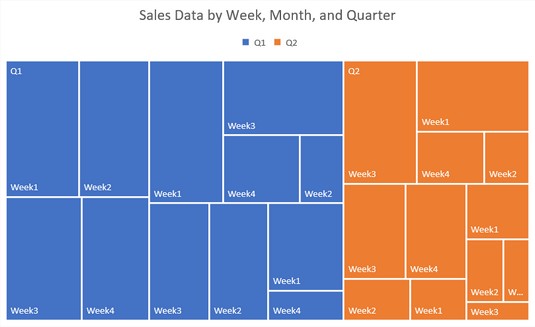
Trékort kort
Box og Whisker sýnir dreifingu og skekkju innan skipaðs gagnasafns. Það þarf smá þjálfun til að skilja gögnin í þessari tegund af töflu. Hér er grein sem getur hjálpað.
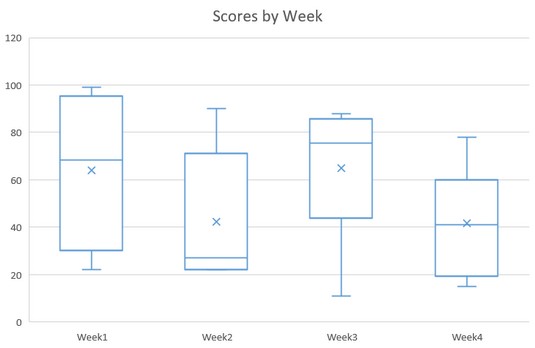
Kassa- og whiskerkort
Foss sýnir áhrif raðbundinna milligilda sem hækka eða lækka í gagnasafninu. Til dæmis geturðu séð að heildarsala í febrúar var 214 (lóðrétt staða stikunnar í viku 4) og þú getur séð hvernig sala hverrar viku stuðlaði að þeirri heildar.

Fosstöflu
Trekt sýnir stigvaxandi breytingu innan pantaðs gagnasetts sem hlutfall af heildinni. Það er gott fyrir gögn sem verða smám saman stærri eða minni með hverjum gagnapunkti.

Trektarrit
The Fylltur Map myndritstegund gerir þér kleift að setja gildi á korti samkvæmt þjóða, ríkja, sýslum, eða póstnúmer. Þessi mynd sýnir kort fyrir Ameríku, en þú getur búið til heimskort eða sundurliðað eitt ríki eða sýslu. Excel þarf að tengjast Bing til að safna þeim gögnum sem þarf fyrir teikninguna. Til að fá aðgang að þessari kortagerð, notaðu Insert → Maps skipunina.

Fyllt kort
Merking á sérstökum gagnategundum
Á flipanum Gögn finnurðu nýjan hóp, Gagnategundir, og í honum tvær gagnagerðir sem þú getur notað á valdar frumur. Þegar þú notar þessar sérstöku gagnagerðir taka gögnin í reitunum sérstaka eiginleika. Til dæmis, þegar þú notar landafræðigagnategundina á reiti sem innihalda landsnöfn, færðu smá fána sem ekki er prentuð vinstra megin við nafnið og þú getur smellt á fánann til að opna valmynd sem inniheldur upplýsingar um færsluna. FHin sérstaka gagnategundin er Hlutabréf og fáni hennar opnar valmynd sem inniheldur upplýsingar um fyrirtæki og tilvitnanir.
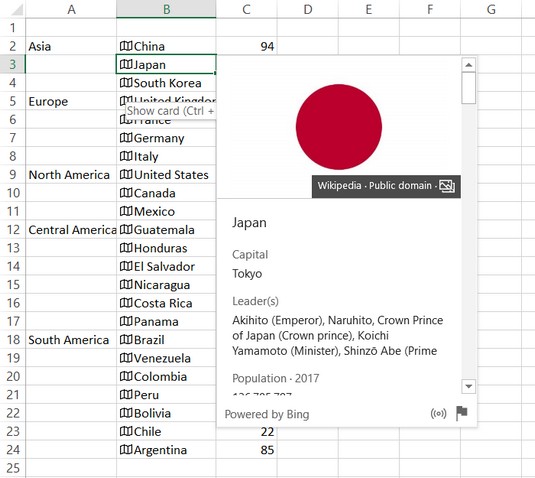
Þegar landafræðigagnategundinni er beitt á reit geturðu fljótt flett upp landfræðilegum og þjóðernisupplýsingum með því að smella á fánann.
Er það allt sem þú hefur?
Alls ekki. Það eru margir fleiri nýir eiginleikar í Excel sem þú gætir viljað skoða. Því miður eru of margir til að fjalla um í smáatriðum hér! En hér eru nokkrir af hápunktunum:
Tenglar á skjöl
Að setja inn tengla er ekki nýtt, en það hefur verið óþægilegt að setja inn tengla í skjöl áður. Nú, á Setja inn flipanum, er hlekkur hnappur sem opnar valmynd með nýlega notuðum skýjatengdum skrám eða vefsíðum. Þú getur valið einn til að setja inn tengil á hann, eða þú getur valið Setja inn tengil til að opna Insert Hyperlink valmyndina.
Bætt sjálfvirk útfylling
Þegar þú ert að slá inn formúlu er sjálfvirk útfylling gagnlegri núna; þú þarft ekki að stafa heiti fallsins nákvæmlega til að það geti giskað á hvað þú vilt.
Ytri gagnaleiðsögumaður
Það er nú auðveldara að vinna með ytri gögnin sem þú flytur inn í eitt af vinnublöðunum þínum þökk sé því að bæta við nýja Navigator svarglugganum. Þegar þú framkvæmir ytri gagnafyrirspurnir með textaskrám, vefsíðum og öðrum ytri gagnaveitum (svo sem Microsoft Access gagnagrunnsskrár), gerir Navigator svarglugginn þér kleift að forskoða gögnin sem þú ætlar að hlaða niður ásamt því að tilgreina hvar og hvernig þeim er hlaðið niður.
Fáðu og umbreyttu (Power Query) endurbótum
Það eru nokkrar nýjar tengingargerðir, svo sem SAP HANA, og gagnaumbreytingareiginleikarnir í Power Query Editor eru miklu fleiri og öflugri núna.
Endurbætur á snúningstöflu
Það eru fullt af litlum endurbótum hér sem bæta við miklu meiri þægindi. Til dæmis geturðu nú sérsniðið sjálfgefna PivotTable skipulag. PivotTable eiginleikinn getur nú einnig greint tengsl á milli borðanna og getur greint tímahópa og beitt þeim sjálfkrafa. Þú getur líka borið niður í PivotCharts núna með drill-down hnappum og þú getur endurnefna töflur og dálka í gagnalíkani vinnubókarinnar.
Endurbætur á Power Pivot
Power Pivot eiginleikinn hefur einnig verið endurbættur á fjölmarga vegu. Til dæmis geturðu vistað tengslamyndir sem mynd sem þú getur síðan flutt inn í Word, PowerPoint eða annað forrit sem tekur við grafík. Breyta tengslum svarglugginn hefur fengið nokkra eiginleika, svo sem möguleika á að bæta handvirkt við eða breyta töflusambandi.
Birta á Power BI
Þeir sem eru með Power BI áskrift geta nú opinberar staðbundnar skrár í Power BI með File → Publish → Publish to Power BI skipunina.