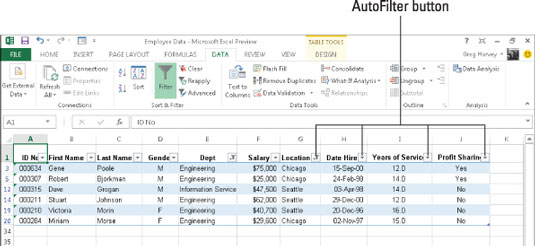Sjálfvirk síun eiginleiki Excel gerir síun út óæskileg gögn á gagnalista eins auðvelt og að smella á AutoFilter hnappinn á dálknum sem þú vilt sía gögnin á og velja síðan viðeigandi síunarviðmið úr fellivalmynd þess dálks.
Ef þú opnar vinnublað með gagnalista og þú finnur ekki sjálfvirka síunarhnappa tengda hverju svæðisheiti efst á listanum, geturðu birt þau einfaldlega með því að staðsetja reitbendilinn í einni af reitunum með reitnöfnunum og smelltu síðan á Sía skipunarhnappinn á gagnaflipa borðsins eða ýttu á Ctrl+Shift+L eða Alt+AT.
Síuvalkostirnir í sjálfvirkri síun fellivalmyndar dálks fer eftir gerð færslunnar í reitnum. Í fellivalmyndinni í dálki sem inniheldur aðeins dagsetningarfærslur, inniheldur valmyndin dagsetningarsíur valmöguleika sem undirvalmynd af raunverulegum síum er tengdur við.
Í fellivalmyndinni í dálki sem inniheldur aðeins tölulegar færslur (fyrir utan dagsetningar) eða blöndu af dagsetningum með öðrum gerðum af tölulegum færslum, inniheldur valmyndin Talnasíur valkostinn. Í fellivalmyndinni í dálki sem inniheldur aðeins textafærslur eða blöndu af texta, dagsetningu og öðrum tölulegum færslum, inniheldur valmyndin Textasíur valmöguleikann.
Til viðbótar við valmöguleikana Dagsetningarsíur, Textasíur eða Talnasíur (fer eftir tegund reitsins), inniheldur sjálfvirka sía fellivalmyndina fyrir hvern reit á gagnalistanum listakassa með heildarlista yfir allar færslur sem gerðar eru í þeim. dálki, hver með sinn gátreit. Á grunnstigi geturðu síað gagnalistann með því að hreinsa gátreitinn fyrir allar færslur sem þú vilt ekki sjá á listanum.
Þessi tegund af grunnsíu virkar best á sviðum eins og Borg, fylki eða landi, sem innihalda margar afrit, svo þú getur séð undirmengi gagnalistans sem inniheldur aðeins borgir, fylki eða lönd sem þú vilt vinna með á tíma.
Auðveldasta leiðin til að framkvæma þessa grunngerð síunar á reit er að afvelja fyrst gátreitinn fyrir framan (Velja allt) valmöguleikann efst í reitnum til að hreinsa gátreitina og velja síðan hvern hak reiti sem innihalda færslurnar fyrir færslurnar sem þú vilt birtast í síaða gagnalistanum.
Eftir að þú hefur lokið við að velja gátreitina fyrir allar færslur sem þú vilt halda, smellirðu á Í lagi til að loka sjálfvirkri síun fellivalmyndinni.
Excel felur síðan línur í gagnalistanum fyrir allar færslur nema þær sem innihalda færslurnar sem þú valdir. Forritið lætur þig líka vita hvaða reitir eða reitir hafa verið notaðir í síunaraðgerðinni með því að bæta keilusíutákninu við AutoFilter hnappinn í dálknum.
Til að endurheimta allar færslur á gagnalistann geturðu fjarlægt síunina með því að smella á Hreinsa skipanahnappinn í flokki Raða og sía á flipanum Gögn á borði eða með því að ýta á Alt+AC.
Þegar þú gerir þessa grunntegund af listasíun geturðu valið sérstakar færslur úr fleiri en einum reit á þessum lista. Hér viltu aðeins starfsmenn fyrirtækisins sem starfa í verkfræði- og upplýsingaþjónustudeildum á skrifstofum Chicago og Seattle.
Til að gera þetta, veldu aðeins verkfræði- og upplýsingaþjónustufærslurnar í listanum í fellivalmynd Dept reitsins AutoFilter og aðeins Chicago og Seattle færslurnar í listanum á sjálfvirkri síun reitsins Staðsetningar fellivalmyndinni.
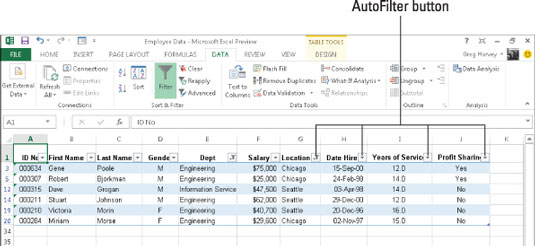
Eins og þú sérð, eftir að hafa síað starfsmannagagnalistann þannig að aðeins færslur fyrir starfsmenn í annaðhvort verkfræði- eða upplýsingaþjónustudeild í annaðhvort Chicago eða Seattle skrifstofustöðum eru skráðar, bætir Excel keilusíutákninu við AutoFilter hnappana á báðum Dept og Location reitir í efstu röðinni, sem gefur til kynna að listinn sé síaður með því að nota skilyrði sem taka til beggja reitanna.
Hafðu í huga að eftir að gagnalistann hefur verið síaður á þennan hátt geturðu afritað færslur sem eftir eru sem mynda æskilegt undirmengi gagnalistans á nýtt svæði í sama vinnublaði eða á nýtt blað í vinnubókinni.
Þú getur síðan flokkað gögnin (með því að bæta við AutoFilter hnöppum með Síu skipanahnappnum á Data flipanum), kortleggja gögnin, greina gögnin eða draga saman gögnin í snúningstöflu.