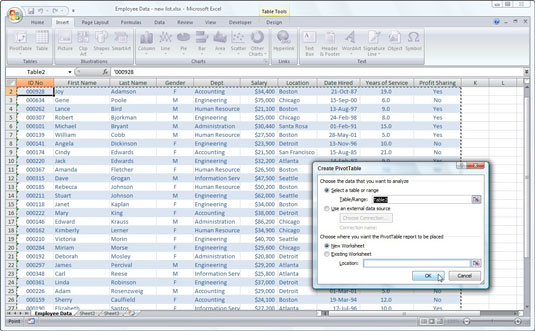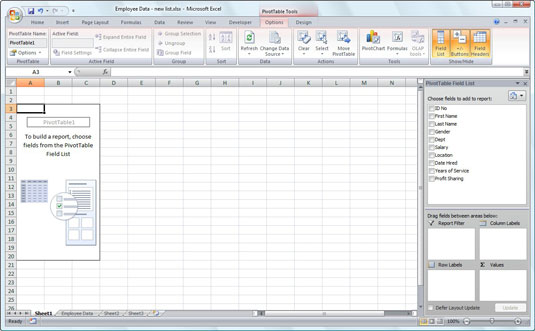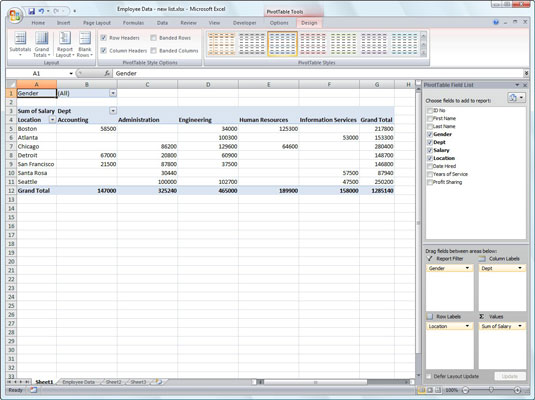A veltitafla er sérstök tegund af yfirlitstöflu sem er algerlega einstakt í Excel 2007. Pivot töflur eru frábær fyrir samantekt gildi í töflu vegna þess að þeir gera galdur þeirra án þess að þú að búa til formúlur til að framkvæma útreikninga. Snúningstöflur gera þér einnig kleift að leika þér með uppröðun samantekinna gagna. Það er þessi möguleiki á að breyta fyrirkomulagi samantekinna gagna á flugu einfaldlega með því að snúa línu- og dálkafyrirsögnum sem gefur snúningstöflunni nafn sitt.
Opnaðu vinnublaðið sem inniheldur töfluna sem þú vilt draga saman með snúningstöflunni og veldu hvaða reit sem er í töflunni.
Gakktu úr skugga um að taflan hafi engar auðar línur eða dálka og að hver dálkur hafi fyrirsögn.
Á Insert flipanum, smelltu á PivotTable skipunarhnappinn í Tables hópnum.
Smelltu á efsta hluta hnappsins; ef þú smellir á örina, smelltu á PivotTable í fellivalmyndinni. Excel opnar gluggann Búa til snúningstöflu og velur öll töflugögnin eins og tilgreint er með tjald utan um reitsviðið.
Stilltu bilið í Table/Range textareitnum undir Veldu töflu eða Range valmöguleikahnapp, ef þörf krefur.
Veldu staðsetningu fyrir snúningstöfluna.
Sjálfgefið er að Excel byggir snúningstöfluna á nýju vinnublaði sem það bætir við vinnubókina. Ef þú vilt að snúningstaflan birtist á sama vinnublaði, smelltu á Valmöguleikahnappinn Núverandi vinnublað og tilgreinir síðan staðsetningu fyrsta reitsins í nýju töflunni í Staðsetning textareitnum.
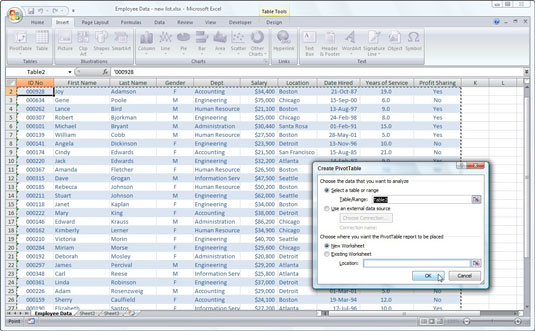
Tilgreindu staðsetningu gagnagjafa og snúningstöflu í Búa til snúningstöflu valmynd.
Smelltu á OK.
Excel bætir við auðu rist fyrir nýju snúningstöfluna og sýnir verkefnaglugga með PivotTable Field List hægra megin á vinnublaðssvæðinu.
Verkefnagluggi reitalista er skipt í tvö svæði: Listareitinn Veldu reiti til að bæta við skýrslu með nöfnum allra reita í upprunagögnum fyrir snúningstöfluna og svæði sem er skipt í fjögur fallsvæði (skýrslusía, dálkamerki) , línumerki og gildi) neðst.
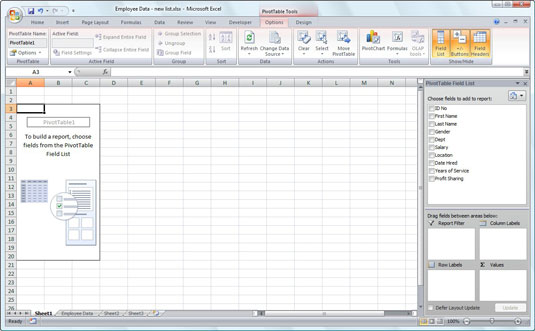
Ný snúningstafla sem sýnir auða töfluhnitinn og verkefnarúðuna PivotTable Field List.
Til að klára snúningstöfluna, úthlutaðu reitunum í verkefnaglugganum PivotTable Field List á hina ýmsu hluta töflunnar. Þú gerir þetta með því að draga svæðisnafn úr listanum Velja reiti til að bæta við skýrslu og sleppa því í eitt af fjórum svæðum hér að neðan sem kallast fallsvæði:
-
Skýrslusía: Þetta svæði inniheldur reiti sem gera þér kleift að fletta í gegnum gagnasamantektirnar sem sýndar eru í raunverulegu snúningstöflunni með því að sía út gagnasett - þau virka sem síur fyrir skýrsluna. Svo, til dæmis, ef þú tilgreinir Ársreitinn úr töflu sem skýrslusíu, geturðu birt gagnayfirlit í snúningstöflunni fyrir einstök ár eða fyrir öll árin sem eru táknuð í töflunni.
-
Dálkamerki: Þetta svæði inniheldur reiti sem ákvarða fyrirkomulag gagna sem sýnd eru í dálkum snúningstöflunnar.
-
Línumerki: Þetta svæði inniheldur reiti sem ákvarða fyrirkomulag gagna sem sýnd eru í línum snúningstöflunnar.
-
Gildi: Þetta svæði inniheldur reiti sem ákvarða hvaða gögn eru sýnd í frumum snúningstöflunnar - þau eru gildin sem eru tekin saman í síðasta dálki hennar (samtalað sjálfgefið).
Haltu áfram að vinna með snúningstöfluna eftir þörfum þar til tilætluðum árangri birtist.
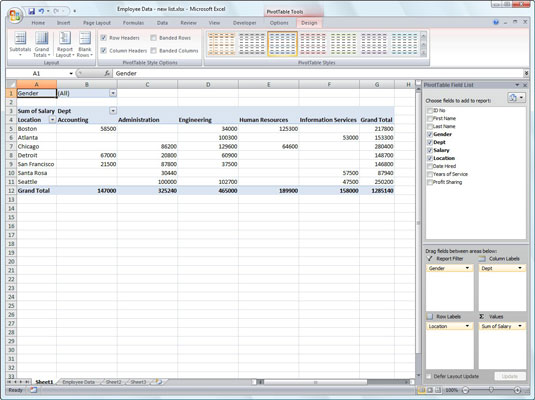
Kláruð snúningstöflu eftir að reitunum úr starfsmannatöflunni hefur verið bætt við hin ýmsu fallsvæði.
Um leið og þú býrð til nýja snúningstöflu (eða velur reit úr núverandi töflu í vinnublaði), sýnir Excel flipann Valkostir á samhengisflipanum PivotTable Tools. Meðal margra hópa á þessum flipa finnurðu Sýna/Fela hópinn sem inniheldur eftirfarandi gagnlega skipanahnappa:
-
Reitalisti til að fela og sýna aftur PivotTable Field List verkefnagluggann hægra megin á vinnublaðssvæðinu.
-
+/- Hnappar til að fela og birta aftur stækka (+) og fella (-) hnappa fyrir framan tiltekna dálkareit eða línureiti sem gerir þér kleift að fjarlægja tímabundið og birta síðan tiltekna samantektargildi þeirra í snúningstöflunni.
-
Reiturhausar til að fela og birta aftur reiti sem úthlutað er dálkamerkjum og línumerkjum í snúningstöflunni.