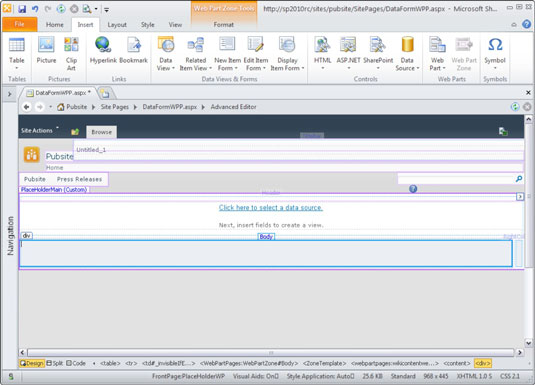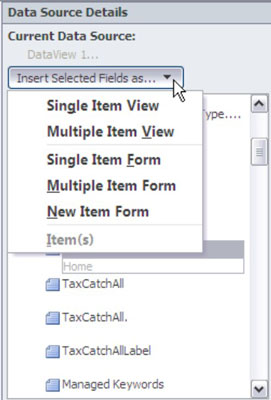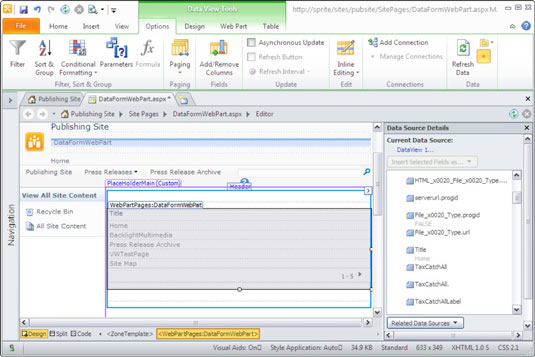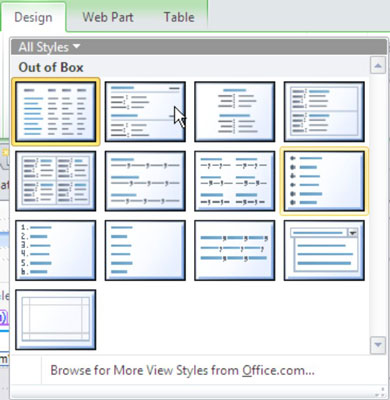Stundum gætirðu viljað búa til einfaldan einstakan vefhluta sem er ekki bundinn við neinn af þeim stílum sem innihaldsfyrirspurnarvefhlutinn býður upp á í SharePoint 2010. Í þeim tilvikum gætirðu viljað nota gagnaeyðublaðsvefhlutann. (Þú hefur kannski ekki unnið með gagnaeyðublað vefhluta áður vegna þess að það krefst SharePoint hönnuðar.)
Þessi vefhluti er oft nefndur svissneski herhnífurinn fyrir vefhluta vegna þess að hann er afar fjölhæfur.
Jafnvel þó að fyrirtækið þitt leyfi þér ekki að tengjast SharePoint framleiðslubænum sínum með SharePoint Designer geturðu samt notað gagnaeyðublaðið. Þú getur stillt vefhlutann með öðru tilviki af SharePoint, td á fartölvu þinni eða í rannsóknarstofu, og síðan flutt vefhlutann inn á framleiðslusíðuna þína.
Til að setja inn gagnaeyðublaðsvefhluta skaltu fylgja þessum skrefum:
Opnaðu nýja vefhlutasíðu í SharePoint Designer 2010.
Þú getur annað hvort búið til vefhlutasíðuna þína í vafranum og opnað hana í SharePoint Designer, eða þú getur notað SharePoint Designer til að búa til nýju vefhlutasíðuna fyrir þig.
Smelltu á Hönnun flipann til að skoða vefhlutasíðuna þína í hönnunarham.
Á Insert flipanum, smelltu á Data View hnappinn og veldu Empty Data View.
SharePoint Designer setur nýjan vefhluta inn á síðuna og nýtt sett af flipa birtist á borðinu.
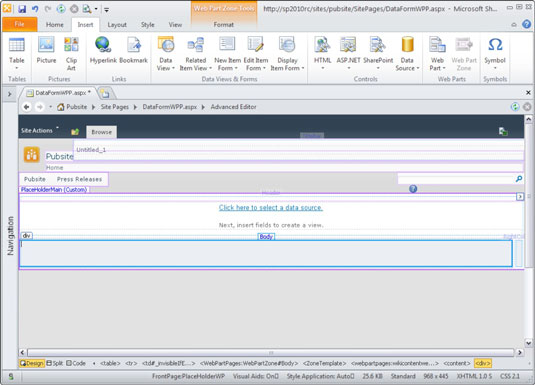
Eftir að þú hefur sett inn vefhlutann eru næstu skref þín að velja gagnagjafann, bæta við dálkum þínum og beita flokkun, síun og skilyrt sniði eins og þú vilt.
Til að velja gagnagjafa:
Inni í vefhlutanum, smelltu á hlekkinn Smelltu hér til að velja gagnaheimild.
Gagnaveituvalið birtist.
Veldu listann eða bókasafnið sem þú vilt birta í vefhlutanum þínum og smelltu á OK.
Upplýsingaglugginn fyrir gagnaheimild birtist.
Ctrl-smelltu á dálkana sem þú vilt birtast í vefhlutanum þínum.
Smelltu á Setja inn valda reiti sem fellilistann og veldu síðan valkost til að birta efnið.
Þú hefur nokkra möguleika:
-
Einstaklingsyfirlit eða yfirlit með mörgum hlutum : Setur inn valda reiti þannig að vefhlutinn sýnir einn hlut í einu eða nokkrar línur í einu, í sömu röð.
-
Single Item Form eða Multiple Item Form: Birtir gögn umsóknareyðublaði með völlinn (s) þú velur.
-
Nýtt Item Form: Birtir eyðublað til að slá nýja hluti í upptökum gögn þína.
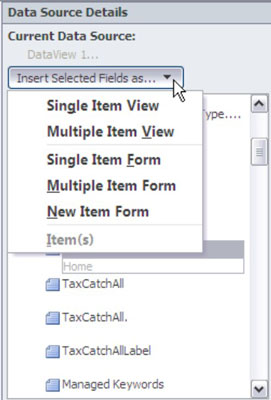
Þú getur búið til mjög flóknar gagnaveitur sem spyrjast fyrir um aðrar síður og jafnvel sameinast tveimur lista. SharePoint notar sitt eigið fyrirspurnartungumál, CAML. SharePoint Designer býr til CAML fyrirspurnina fyrir þig, en þú getur líka sett inn þína eigin fyrirspurn.
Hér er vefhluti gagnaeyðublaðs með yfirliti yfir marga hluta valinn. Þegar þú hefur sett inn gagnagjafann þinn virkjar borðið þær skipanir sem þú getur notað, sem þú getur líka séð.
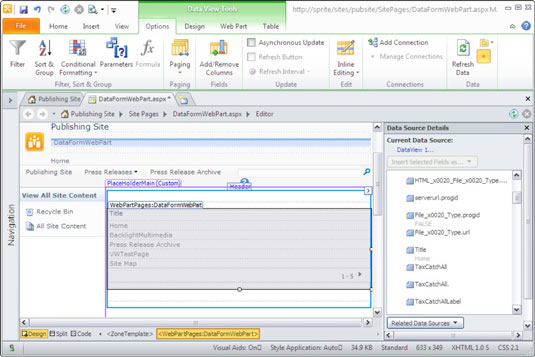
Notaðu Hönnun flipann á borði til að breyta útliti hlutanna í vefhlutanum þínum. SharePoint Designer býður upp á nokkur innbyggð snið.
Margir af þessum sniðvalkostum eiga einnig við um skoðanir sem þú býrð til fyrir lista og bókasöfn. Til dæmis er hægt að nota skilyrt snið með listayfirliti.
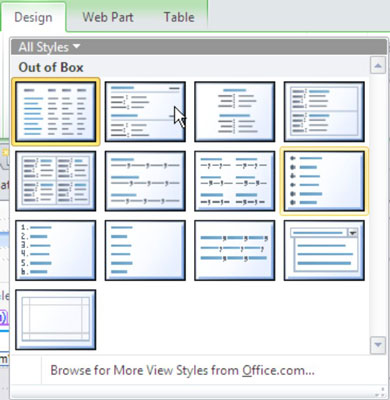
Þegar vefhluti gagnaeyðublaðsins biður um SharePoint er gögnunum skilað sem XML skjali. XML skjöl hafa sitt eigið sett af tungumálum, XSL og XPath, sem hægt er að nota til að sía gögnin og birta þau nákvæmlega eins og þú vilt.
Með því að skoða gagnaeyðublaðið þitt í kóðasýn með því að nota Skoða flipann á borði í SharePoint Designer geturðu skoðað XSL sem er búið til af SharePoint Designer. Þú getur breytt þessu XSL til að birta gögnin þín nánast hvernig sem þú vilt.