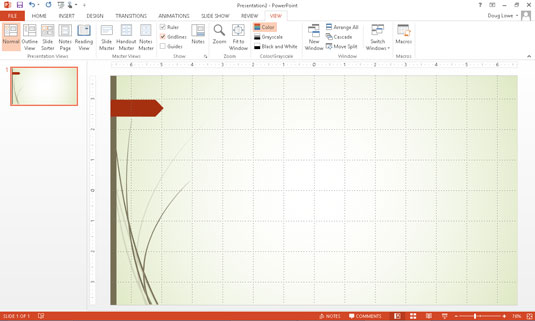Einu sinni var PowerPoint 2013 með fátækleg teikniverkfæri - jafngildi kassa af litum - en PowerPoint hefur nú öflug teikniverkfæri sem duga fyrir alla nema háþróaðasta upprennandi listamenn. Hér eru handfylli af almennum ráðum til að teikna myndir í PowerPoint 2013.
Aðdráttur til að teikna í PowerPoint
Þegar þú vinnur með PowerPoint teikniverkfærunum gætirðu viljað auka aðdráttarstuðulinn svo þú getir teiknað nákvæmari. Til að breyta aðdráttarstuðlinum, notaðu aðdráttarsleðann sem staðsettur er neðst í hægra horninu á skjánum.
Áður en þú breytir aðdráttarstuðlinum til að breyta hlut skaltu velja hlutinn sem þú vilt breyta. Þannig stækkar PowerPoint inn á það svæði glærunnar. Ef þú velur ekki hlut áður en þú stækkar, gætirðu þurft að fletta í kringum þig til að finna rétta staðsetningu.
Sýndu reglustikuna, ristlínur og leiðbeiningar í PowerPoint teikningum
PowerPoint býður upp á þrjá eiginleika á skjánum sem geta hjálpað þér að stilla upp teikningum þínum:
-
Regla: Láréttar og lóðréttar reglustikur birtast efst á og vinstra megin við rennibrautina.
-
Ratlínur: Hnit með punktum með jöfnum millibili birtist beint á glærunni.
-
Leiðbeinendur: Par af láréttum og lóðréttum línum skerast á rennibrautinni þinni eins og krosshorn í skotmarki.
Þú getur virkjað einhvern eða alla þessa eiginleika með því að smella á Skoða flipann á borði og velja reglustikuna, hnitanetslínur eða leiðbeiningar gátreitinn. Myndin sýnir PowerPoint með reglustikum, ristlínum og leiðbeiningum sýndar.
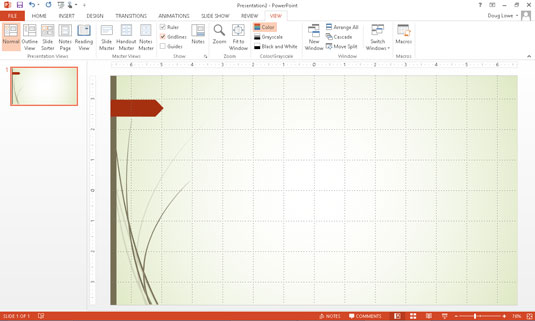
Þegar unnið er með hluti að teikna er reglustikan þannig að núll sé í miðri rennibrautinni. Þegar þú breytir textahlut breytist reglustikan í reglustiku sem mælir frá spássíu og gefur til kynna staðsetningu flipa.
Haltu þig við litasamsetninguna þegar þú teiknar í PowerPoint
Þú getur úthlutað einstökum litum á hvern hlut sem þú teiknar, en tilgangurinn með PowerPoint litasamsetningunni er að koma þér frá því að gera það. Ef mögulegt er, láttu fasta hluti sjálfgefið vera fyllingarlit litakerfisins, eða, ef þú verður að breyta fyllingarlitnum, breyttu honum í einn af öðrum litum sem skemað býður upp á.
Fegurðin við að gera þetta er að ef þú breytir litasamsetningu síðar breytist fyllingarliturinn fyrir hluti til að endurspegla nýja fyllingarlitinn. Eftir að þú skiptir yfir í lit sem er ekki í þemunni, hunsar hluturinn hins vegar allar síðari breytingar á þemanu.
Vistar oft þegar teiknað er í PowerPoint
Teikning er leiðinleg vinna. Þú vilt ekki eyða tveimur tímum í að vinna að sérstaklega mikilvægri teikningu til þess eins að tapa öllu bara vegna þess að halastjarna lendir á byggingunni þinni eða villandi Scud lendir í bakgarðinum þínum. Þú getur komið í veg fyrir hörmulegt tap vegna atvika eins og þessara með því að ýta á Ctrl+S eða með því að smella oft á Vista hnappinn á meðan þú vinnur. Og notaðu alltaf hlífðargleraugu.
Mundu Ctrl+Z til að afturkalla teiknivillur
Ctrl+Z — alls staðar nálæga Afturkalla skipunin — er mikilvægasta flýtilykill í hvaða Windows forriti sem er og PowerPoint er engin undantekning. Mundu að þú ert aldrei meira en einni ásláttur frá því að eyða út boo-boo.
Ef þú gerir eitthvað kjánalegt - eins og að gleyma að flokka flókna mynd áður en þú reynir að færa hana - geturðu alltaf ýtt á Ctrl+Z til að afturkalla síðustu aðgerðina þína. Ctrl+Z er uppáhalds og oftast notaða PowerPoint lyklasamsetningin mín. (Fyrir örvhenta músnotendur, Alt+Backspace gerir það sama.) Og ef þú ert ekki tilbúinn til að klifra á stól sem öskrar við fyrstu merki um mús, reyndu að smella á handhæga Afturkalla hnappinn á Quick Access Toolbar.