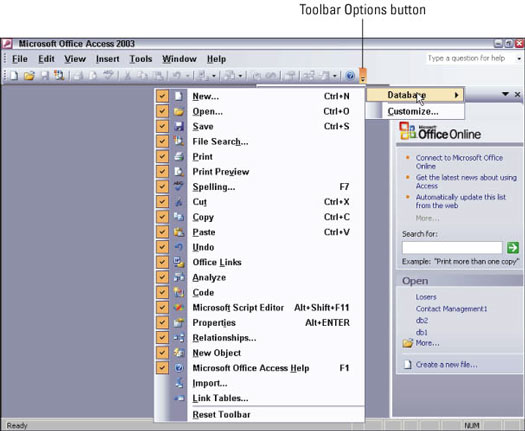Microsoft reyndi að búa til auðveldasta og leiðandi safn af forritum í heiminum. Samt eru líkurnar á því að forritin séu enn of flókin til að flestir dauðlegir menn geti notað og skilið. Svo frekar en að þjást í þögn, gefðu þér smá stund til að sérsníða Microsoft Office 2003 notendaviðmótið.
Að breyta táknum á tækjastikunum þínum
Tækjastikurnar í Office 2003 sýna táknin sem þú notar oftast. Hins vegar hafa tækjastikur aðeins takmarkað pláss svo þú gætir viljað velja hvaða tákn á að birtast á hverri tækjastiku með því að fylgja þessum skrefum:
1. Smelltu á hnappinn Tækjastikuvalkostir á tækjastikunni sem þú vilt aðlaga.
Til að skoða tækjastiku sem gæti verið falin skaltu velja Skoða –> Tækjastikur og smella svo á tækjastikuna sem þú vilt aðlaga. Þegar þú smellir á hnappinn Valkostir tækjastikunnar birtist fellivalmynd.
2. Smelltu á Bæta við eða fjarlægja hnappa.
Sprettiglugga birtist sem sýnir eina eða fleiri tækjastikur eins og Standard eða Formatting.
3. Smelltu á nafn tækjastikunnar sem þú vilt aðlaga.
Sprettiglugga birtist sem sýnir gátmerki við hlið allra táknanna sem birtast á tækjastikunni eins og sýnt er á mynd 1.
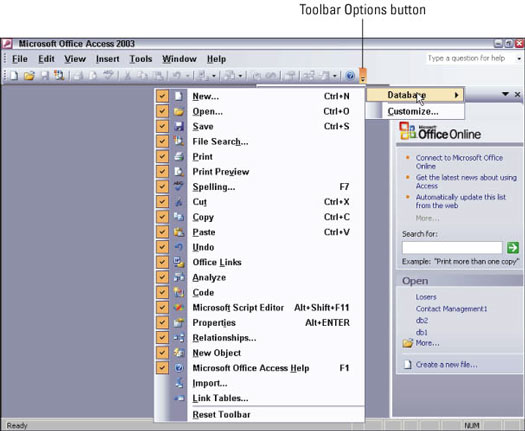
Mynd 1: Gátmerki segir Office 2003 að birta tiltekið tákn á tækjastikunni.
4. Smelltu vinstra megin við táknið sem þú vilt að birtist á tækjastikunni þinni.
Ef þú vilt fela táknmynd, smelltu á gátmerki þess til að láta gátmerkið hverfa. Í hvert skipti sem þú birtir eða felur táknmynd breytir Office 2003 útliti tækjastikunnar svo þú getir séð hvernig hún lítur út.
5. Smelltu hvar sem er í burtu frá sprettiglugganum með tækjastikutáknum.
Til hamingju! Þú ert nýbúinn að breyta tækjastikunum þínum.
Ef þú vilt endurheimta tækjastikurnar þínar í upprunalegu, verksmiðjustillingar, fylgdu þessum skrefum:
1. Smelltu á hnappinn Tækjastikuvalkostir á tækjastikunni sem þú vilt aðlaga.
Til að skoða tækjastiku sem gæti verið falin skaltu velja Skoða –> Tækjastikur og smella svo á tækjastikuna sem þú vilt aðlaga. Þegar þú smellir á hnappinn Valkostir tækjastikunnar birtist fellivalmynd.
2. Smelltu á Bæta við eða fjarlægja hnappa.
Sprettiglugga birtist sem sýnir eina eða fleiri tækjastikur eins og Standard eða Formatting.
3. Smelltu á Sérsníða.
Sérsníða valmynd birtist.
4. Smelltu á Endurstilla valmyndina og hnappinn fyrir notkun tækjastikunnar og smelltu síðan á Loka.
Office 2003 endurheimtir valmyndir þínar og tækjastikur í upprunalegt ástand áður en þú byrjaðir að fikta við að sérsníða þær.