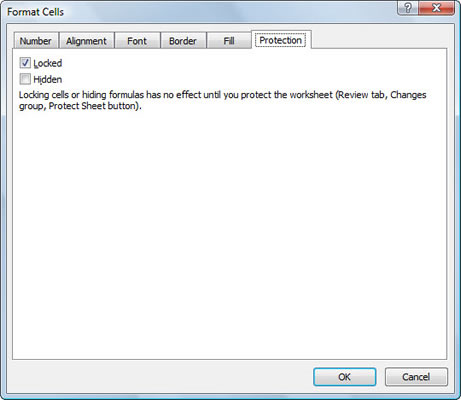Eftir að þú hefur klárað Excel 2007 vinnublað með því að fara yfir formúlur og prófunartexta ættir þú að íhuga að vernda skjalið til að verjast ófyrirséðum breytingum. Hægt er að læsa eða opna hverja reit í vinnublaðinu. Sjálfgefið er að Excel læsir öllum frumum í vernduðu vinnublaði og síðan geturðu tilgreint hvaða frumur þú vilt opna til að breyta (ef einhver er).
Að vernda frumur
Fylgdu þessum skrefum til að vernda frumur í vinnublaðinu:
Smelltu á Protect Sheet skipanahnappinn í Breytingar hópnum á Review flipanum.
Excel opnar Protect Sheet valmyndina þar sem þú velur valkostina sem þú vilt að séu tiltækir þegar vinnublaðavörnin er virkjuð. Sjálfgefið velur Excel gátreitinn Vernda vinnublað og innihald læstra frumna.

Veldu verndarstillingar í Protect Sheet valmyndinni.
(Valfrjálst) Veldu einhvern af gátreitunum í listanum Leyfa öllum notendum þessa vinnublaðs að (eins og Forsníða hólf eða Setja inn dálka) sem þú vilt samt virka þegar vinnublaðsvörnin er virk.
Gátreitirnir Veldu læsta hólf og Velja ólæsta hólf eru sjálfgefið valdir, en þú getur afvalið annan hvorn eða báða þessa valkosta ef þú vilt.
Ef þú vilt úthluta lykilorði sem þarf að gefa upp áður en þú getur fjarlægt vörnina af vinnublaðinu skaltu slá inn lykilorðið í Lykilorð til að afvernda blað textareitinn.
Smelltu á OK.
Ef þú slóst inn lykilorð í skrefi 3, opnar Excel gluggann Staðfesta lykilorð. Sláðu lykilorðið aftur inn í textareitinn Sláðu inn lykilorð aftur til að halda áfram nákvæmlega eins og þú slóst það inn áður og smelltu síðan á Í lagi. Taktu eftir að ef þú reynir að breyta reit birtir Excel villuboð.
Til að fjarlægja vinnublaðsvörn, smelltu á Afvernd blaðshnappinn í Breytingar hópnum á flipanum Skoða. Þú verður beðinn um að slá inn lykilorðið ef þú hefur áður stillt það.
Að opna frumur
Venjulega er ætlun þín með því að vernda frumur ekki að koma í veg fyrir allar breytingar heldur að koma í veg fyrir breytingar á ákveðnum svæðum vinnublaðsins. Til dæmis, í verkefnablaði fjárhagsáætlunar gætirðu viljað leyfa breytingar aðeins í reitunum þar sem þú færð inn fjárhagsáætlunarupphæðir. Þannig geturðu ekki óvart þurrkað út titil eða formúlu í vinnublaðinu með því að slá inn gildi í rangan dálk eða röð.
Til að opna frumur í vinnublaði skaltu fylgja þessum skrefum:
Ef vinnublaðið er varið skaltu smella á Afvernd blaðs hnappinn í Breytingar hópnum á Review flipanum (sláðu inn lykilorðið, ef beðið er um það).
Veldu frumurnar sem þú vilt opna.
Þetta eru frumurnar sem þú vilt leyfa notendum að breyta þegar vinnublaðið er varið.
Ýttu á Ctrl+1 til að opna gluggann Format Cells og smelltu á Protection flipann.
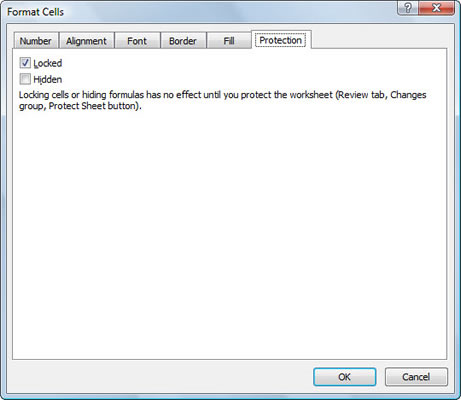
Notaðu Vernd flipann í Format Cells valmyndinni til að opna frumur.
Smelltu á Læst gátreitinn á Verndunarflipanum til að fjarlægja gátmerkið.
Verndaðu vinnublaðið (sjá fyrri hluta).
Allar frumur í vinnublaðinu eru nú verndaðar nema frumurnar sem þú opnaðir.