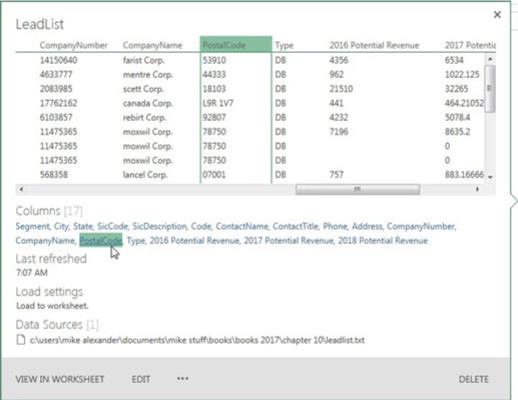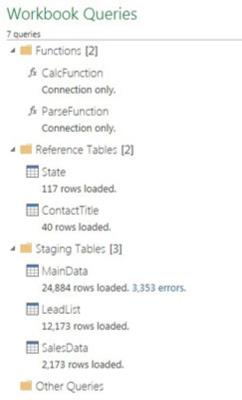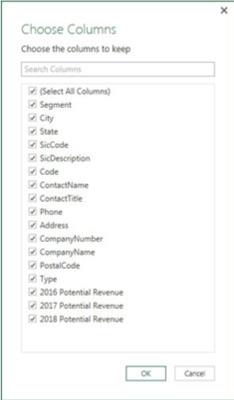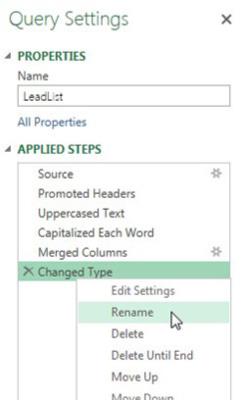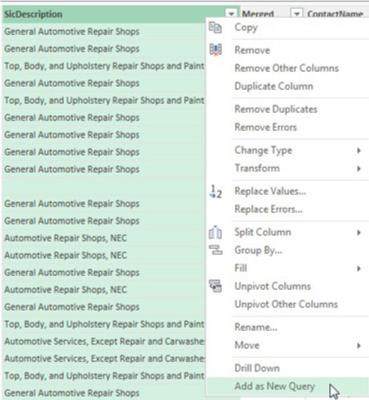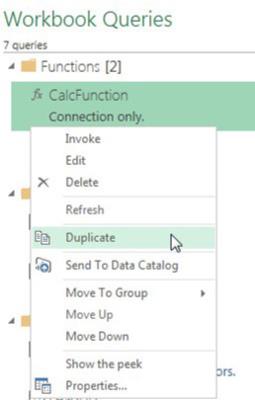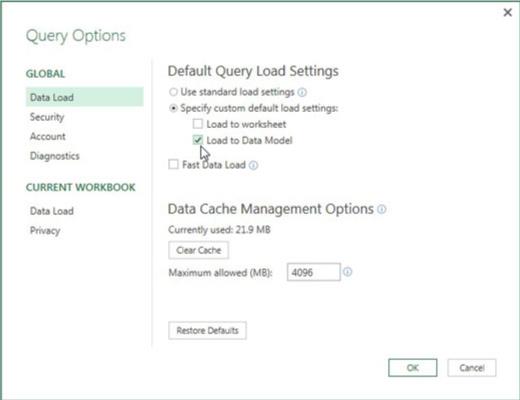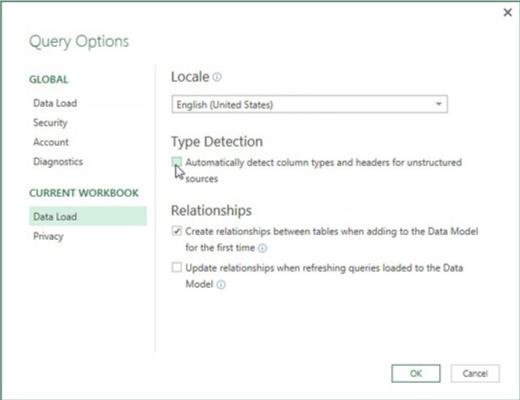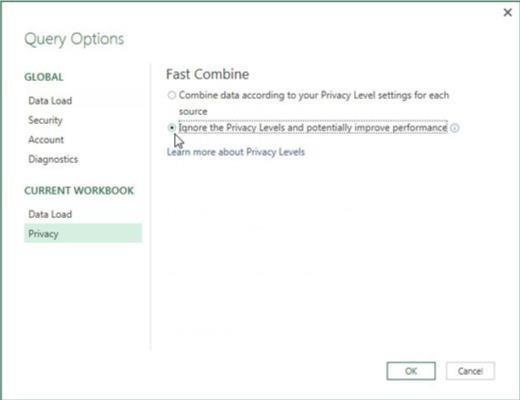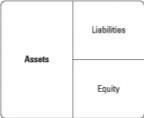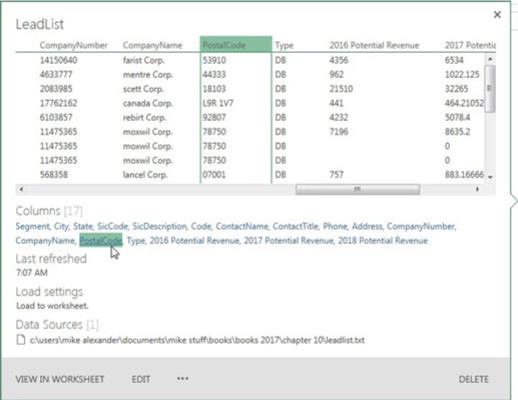
Fáðu skjótar upplýsingar frá vinnubókafyrirspurnum glugganum.
Allar Power Query fyrirspurnir sem búa í tiltekinni vinnubók geta verið skoðanir í Vinnubókarfyrirspurnir glugganum. Veldu Gögn→ Sýna fyrirspurnir til að virkja gluggann Vinnubókarfyrirspurnir.
Í þessum glugga geturðu séð nokkrar fljótlegar upplýsingar um fyrirspurn með því einfaldlega að halda bendilinn yfir hana. Þú getur séð gagnauppsprettu fyrirspurnarinnar, síðast þegar fyrirspurnin var endurnýjuð og smá innsýn í gögnin í fyrirspurninni. Þú getur jafnvel smellt á dálkstengla til að kíkja á tiltekinn dálk.
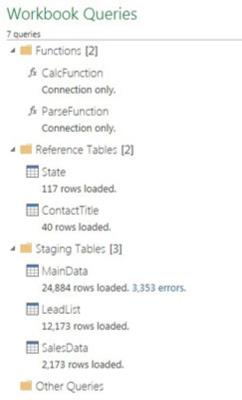
Skipuleggðu fyrirspurnir í hópa.
Þegar þú bætir fyrirspurnum við vinnubókina þína gæti rúðinn fyrir fyrirspurnir vinnubókar farið að líða fyrir ringulreið og óskipulagt. Gerðu sjálfum þér greiða og skipuleggðu fyrirspurnir þínar í hópa.
Myndin sýnir hvers konar hópa þú getur búið til. Þú getur aðeins búið til hóp fyrir sérsniðnar aðgerðir eða hóp fyrir fyrirspurnir sem eru fengnar úr ytri gagnagrunnum. Þú gætir jafnvel búið til hóp þar sem þú geymir litlar tilvísunartöflur. Hver hópur er hægt að fella saman, svo þú getur pakkað niður fyrirspurnum sem þú ert ekki að vinna með á snyrtilegan hátt.
Þú getur búið til hóp með því að hægrismella á fyrirspurn í glugganum Vinnubókarfyrirspurnir og velja Færa í hóp→ Nýr hópur.
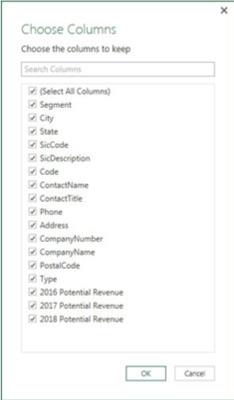
Veldu dálka í fyrirspurnum hraðar.
Þegar tekist er á við stóra töflu með tugum dálka í fyrirspurnaritlinum getur verið sársaukafullt að finna og velja réttu dálkana til að vinna með. Þú getur forðast allt það að fletta fram og til baka með því að velja Veldu dálka skipunina á Heim flipanum.
Glugginn sem sýndur er opnast og sýnir þér alla tiltæka dálka (þar á meðal sérsniðna dálka sem þú gætir hafa bætt við). Þú getur auðveldlega fundið og valið dálkana sem þú þarft.
Veldu dálka í fyrirspurnum hraðar.
Þegar tekist er á við stóra töflu með tugum dálka í fyrirspurnaritlinum getur verið sársaukafullt að finna og velja réttu dálkana til að vinna með. Þú getur forðast allt það að fletta fram og til baka með því að velja Veldu dálka skipunina á Heim flipanum.
Glugginn sem sýndur er opnast og sýnir þér alla tiltæka dálka (þar á meðal sérsniðna dálka sem þú gætir hafa bætt við). Þú getur auðveldlega fundið og valið dálkana sem þú þarft.
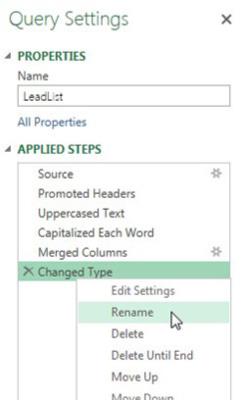
Endurnefna fyrirspurnarskref.
Í hvert skipti sem þú beitir aðgerð í fyrirspurnarritlinum er ný færsla gerð í fyrirspurnastillingarglugganum, eins og sýnt er. Fyrirspurnarskref þjóna sem einskonar endurskoðunarslóð fyrir allar aðgerðir sem þú hefur gert á gögnunum.
Þú getur endurnefna skrefin þín með því að hægrismella á hvert skref og velja Endurnefna.
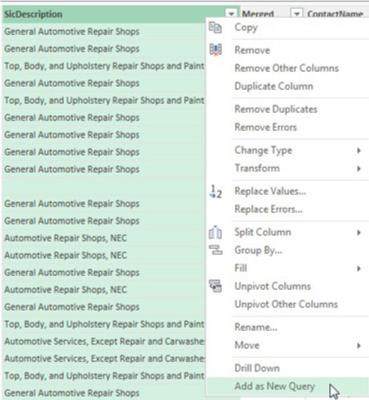
Búðu til tilvísunartöflur fljótt.
Handfylli dálka í gagnasafni skapar alltaf frábærar viðmiðunartöflur. Til dæmis, ef gagnasafnið þitt inniheldur dálk með lista yfir vöruflokka, væri gagnlegt að búa til viðmiðunartöflu yfir öll einstök gildi í þeim dálki.
Tilvísunartöflur eru oft notaðar til að kortleggja gögn, fæða valmyndaval, þjóna sem uppflettigildi og margt fleira.
Þegar þú ert í fyrirspurnaritlinum geturðu hægrismellt á dálkinn sem þú vilt búa til tilvísunartöflu úr og síðan valið Bæta við sem nýrri fyrirspurn, eins og sýnt er.
Ný fyrirspurn er búin til með því að nota töfluna sem þú dróst úr sem uppruna. Fyrirspurnarritstjórinn fer í gang og sýnir aðeins dálkinn sem þú valdir. Héðan geturðu notað fyrirspurnarritilinn til að hreinsa upp afrit eða fjarlægja eyður, til dæmis.
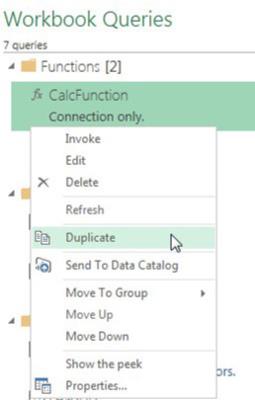
Afritaðu fyrirspurnir til að spara tíma.
Það er alltaf snjallt að endurnýta vinnu hvar sem þú getur. Af hverju að finna upp hjólið aftur þegar vinnubókarfyrirspurnir gluggann þinn er fullur af hjólum sem þú hefur þegar búið til?
Sparaðu tíma með því að afrita fyrirspurnirnar í vinnubókinni þinni. Til að gera það, virkjaðu vinnubókarfyrirspurnir gluggann, hægrismelltu á fyrirspurnina sem þú vilt afrita og veldu síðan Afrita. Eins og þú sérð geturðu líka afritað sérsniðnar aðgerðir.
Afritaðu fyrirspurnir til að spara tíma.
Það er alltaf snjallt að endurnýta vinnu hvar sem þú getur. Af hverju að finna upp hjólið aftur þegar vinnubókarfyrirspurnir gluggann þinn er fullur af hjólum sem þú hefur þegar búið til?
Sparaðu tíma með því að afrita fyrirspurnirnar í vinnubókinni þinni. Til að gera það, virkjaðu vinnubókarfyrirspurnir gluggann, hægrismelltu á fyrirspurnina sem þú vilt afrita og veldu síðan Afrita. Eins og þú sérð geturðu líka afritað sérsniðnar aðgerðir.
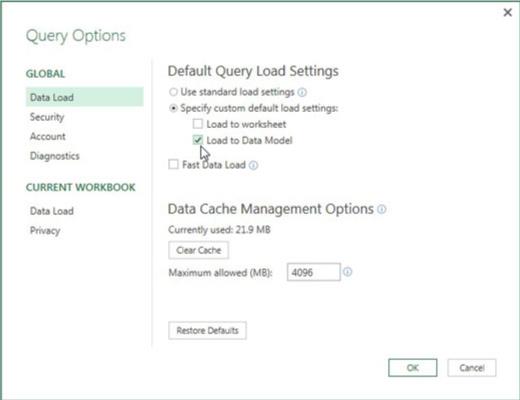
Stilltu sjálfgefna hleðsluhegðun.
Ef þú ert að vinna mikið með Power Pivot og með Power Query eru líkurnar á því að þú hleður Power Query fyrirspurnum þínum í innra gagnalíkan meirihluta tímans.
Ef þú ert einn af þessum sérfræðingum sem hleður alltaf í gagnalíkanið geturðu lagað Power Query valkostina til að hlaðast sjálfkrafa í gagnalíkanið.
Veldu Gögn→ Ný fyrirspurn→ Fyrirspurnarvalkostir til að opna gluggann sem sýndur er. Veldu Gagnahleðsla í Alheimshlutanum og veldu síðan að tilgreina sérsniðna sjálfgefna hleðslustillingu. Þetta gerir valkostunum kleift að hlaða á vinnublaðið eða gagnalíkanið sjálfgefið.
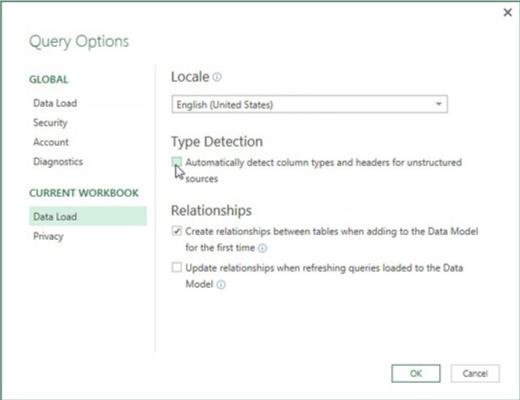
Koma í veg fyrir sjálfvirkar breytingar á gagnategundum.
Ein af nýjustu viðbótunum við Power Query er hæfileikinn til að greina gagnategundir sjálfkrafa og breyta fyrirbyggjandi gagnategundum. Þessi tegundargreining er oftast notuð þegar ný gögn eru kynnt fyrir fyrirspurninni. Þrátt fyrir að Power Query geri ágætis starf við að giska á hvaða gagnategundir eigi að nota, geta breytingar á gagnategundum stundum valdið óvæntum vandamálum.
Ef þú vilt frekar höndla breytingar á gagnategundum án hjálpar frá tegundagreiningareiginleika Power Query geturðu slökkt á honum.
Veldu Gögn→ Ný fyrirspurn→ Fyrirspurnarvalkostir til að opna gluggann sem sýndur er. Veldu Gagnahlaða í hlutanum Núverandi vinnubók og afveljaðu síðan valkostinn til að greina dálkagerðir og hausa sjálfkrafa fyrir óskipulagðar heimildir.
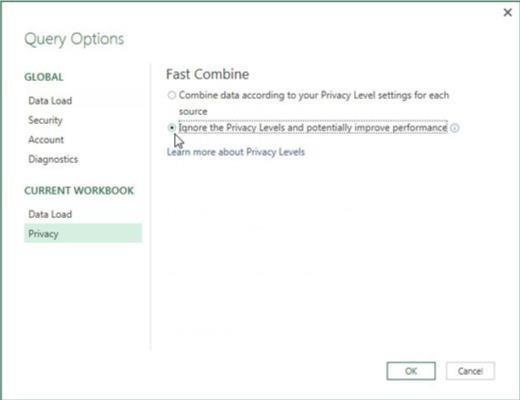
1
Slökktu á persónuverndarstillingum til að bæta árangur.
Stillingar persónuverndarstigsins í Power Pivot eru hannaðar til að vernda skipulagsgögn þegar þau eru sameinuð öðrum heimildum. Þegar þú býrð til fyrirspurn sem notar ytri gagnagjafa með innri gagnagjafa, stöðvar Power Query sýninguna til að spyrja hvernig þú vilt flokka gagnaverndarstig hvers gagnagjafa.
Fyrir meirihluta sérfræðinga, sem fjalla eingöngu um skipulagsgögn, gera persónuverndarstillingar lítið annað en að hægja á fyrirspurnum og valda ruglingi.
Sem betur fer hefurðu möguleika á að hunsa persónuverndarstig.
Veldu Gögn→ Ný fyrirspurn→ Fyrirspurnarvalkostir til að opna gluggann sem sýndur er. Veldu Persónuvernd í hlutanum Núverandi vinnubók og veldu síðan valkostinn til að hunsa persónuverndarstig.
1
Slökktu á persónuverndarstillingum til að bæta árangur.
Stillingar persónuverndarstigsins í Power Pivot eru hannaðar til að vernda skipulagsgögn þegar þau eru sameinuð öðrum heimildum. Þegar þú býrð til fyrirspurn sem notar ytri gagnagjafa með innri gagnagjafa, stöðvar Power Query sýninguna til að spyrja hvernig þú vilt flokka gagnaverndarstig hvers gagnagjafa.
Fyrir meirihluta sérfræðinga, sem fjalla eingöngu um skipulagsgögn, gera persónuverndarstillingar lítið annað en að hægja á fyrirspurnum og valda ruglingi.
Sem betur fer hefurðu möguleika á að hunsa persónuverndarstig.
Veldu Gögn→ Ný fyrirspurn→ Fyrirspurnarvalkostir til að opna gluggann sem sýndur er. Veldu Persónuvernd í hlutanum Núverandi vinnubók og veldu síðan valkostinn til að hunsa persónuverndarstig.
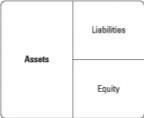
1
Slökktu á tengslagreiningu.
Þegar þú ert að búa til fyrirspurn og velur Hlaða í gagnalíkan sem úttak, reynir Power Query sjálfgefið að greina tengsl milli fyrirspurna og býr til þau tengsl innan innra gagnalíkans. Tengslin milli fyrirspurna eru fyrst og fremst knúin áfram af skilgreindum fyrirspurnarskrefum. Til dæmis, ef þú myndir sameina tvær fyrirspurnir og hlaða síðan niðurstöðunni inn í gagnalíkanið, yrði samband sjálfkrafa búið til.
Í stærri gagnalíkönum með tugi eða svo töflum getur tengslagreining Power Query haft áhrif á frammistöðu og aukið tímann sem það tekur að hlaða gagnalíkaninu.
Þú getur forðast þetta þræta og jafnvel fengið aukna frammistöðu með því að slökkva á tengslagreiningu.
Veldu Gögn→ Ný fyrirspurn→ Fyrirspurnarvalkostir til að opna gluggann sem sýndur er. Veljið Gagnahleðsla í hlutanum Núverandi vinnubók og afveljið síðan valkostinn til að búa til tengsl þegar hleðsla er bætt við Gagnalíkanið.