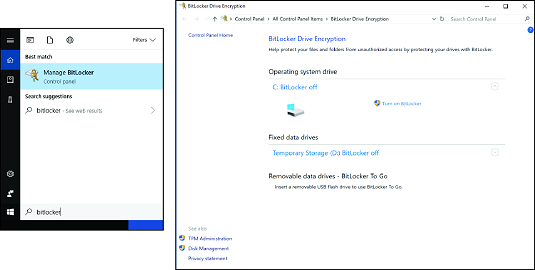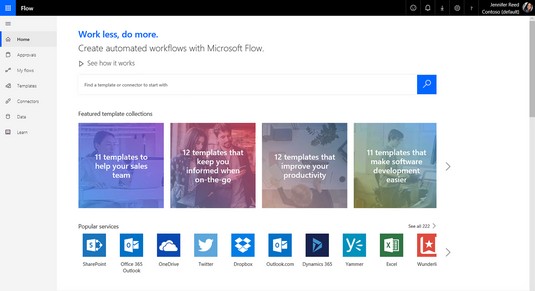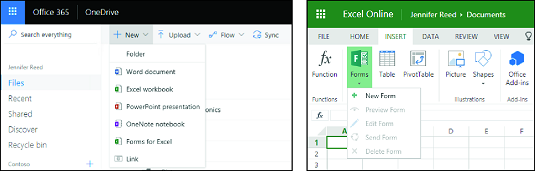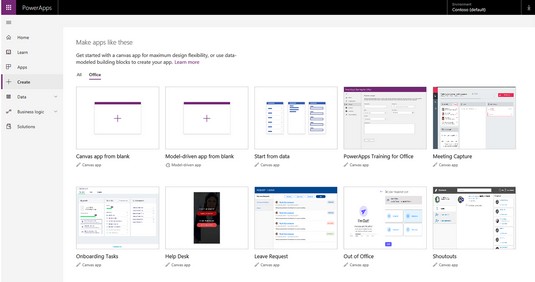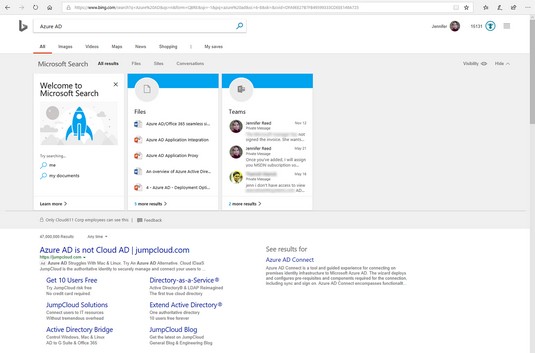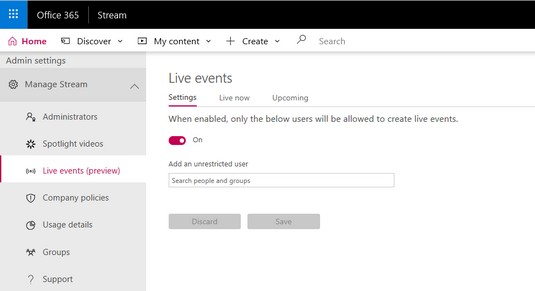Microsoft 365 Business er eins og gjöfin sem heldur áfram að gefa. Fyrir $20 á hvern notanda á mánuði geta starfsmenn þínir haft tölvupóstkerfi í fyrirtækjaflokki, öfluga netgeymslu- og samstarfslausn, landamæralaust spjall- og símakerfi og skrifborðsútgáfu af Office forritum eins og Word, PowerPoint, Excel, og Outlook. Öll þessi fjögur lykilvinnuálag eru með innbyggða öryggis- og persónuverndareiginleika sem upplýsingatæknistjóri getur stillt eftir bestu getu. Það besta af öllu er að Microsoft 365 Business kemur einnig með Windows 10 stýrikerfinu, sem einfaldar viðhald og viðhald á Windows tækjum fyrirtækisins.
En bíddu - það er meira! Í nóvember 2018 voru 27 öpp fáanleg fyrir notendur með Microsoft 365 Business leyfi — mikils virði fyrir fyrirtækið þitt, en aukavinna fyrir upplýsingatæknistjórann ef notendur byrja að nota þessi forrit og biðja síðan upplýsingatæknistjórann um stuðning þegar þeir festast .
Hér finnur þú topp tíu Microsoft 365 öppin og eiginleikana til að hjálpa þér að stjórna þjónustunni á skilvirkan hátt og styðja endanlega notendur þína betur.
Þjónustan er stöðugt að bæta, svo vertu viss um að vera uppfærður með því að skoða Microsoft 365 vegakortið .
BitLocker
Microsoft 365 Business veitir uppsetningarhjálp til að virkja tækja- og forritastefnur hjá Microsoft 365 leigjanda þínum. Í því ferli var sett af reglum stillt til að vernda Windows 10 tækin í fyrirtækinu þínu. Ein af þessum reglum er BitLocker.
BitLocker er dulkóðunareiginleiki fyrir diska í Windows 10 sem er innifalinn í Microsoft 365 Business leyfinu. Þú munt vilja nota þennan eiginleika til að vernda gögn, sérstaklega viðkvæm gögn, vistuð á harða diski tölvunnar.
Sem besta starfsvenjan ættu endanotendur með Microsoft 365 Business leyfið að vista skjöl sín í annað hvort OneDrive for Business eða SharePoint svo þeir geti nálgast þessi skjöl jafnvel þegar þeir eru ekki að nota vinnutölvuna sína. En stundum mun fólk vista gögn á harða diski fartölvunnar. Án dulkóðunar gætu gögnin á harða disknum skapað hættu fyrir fyrirtækið ef fartölvan týnist eða henni er stolið. Með dulkóðun geturðu sofið vel vitandi að jafnvel þótt einhverjum takist að skrá sig inn á glatað eða stolið tæki eru gögnin sem geymd eru á harða disknum vernduð.
Eða kannski ertu með bilaða fartölvu sem þú þarft að senda í póst til viðgerðar. Viltu hafa ódulkóðuð gögn meðhöndluð af ókunnugum? Ef þú gerir það ekki skaltu nota BitLocker.
Þegar kveikt er á BitLocker stillingunni í tækjastefnunni fyrir Windows 10, munu endanotendur með leyfi fyrir Microsoft 365 Business sjá leiðandi leiðbeiningar um að byrja að dulkóða Windows 10 tækið sitt eftir að það hefur verið samstillt við Azure Active Directory. Notandinn getur notað önnur forrit á meðan dulkóðunin keyrir í bakgrunni. BitLocker lykillinn sem myndast þegar dulkóðun er fyrst keyrð er geymdur í prófíl notanda .
Ef kerfið af einhverjum ástæðum biður notandann ekki um að kveikja á BitLocker geturðu ræst það handvirkt. Leitaðu að bitlocker í Cortana leitarreitnum og smelltu síðan á Manage BitLocker í leitarniðurstöðum (vinstri). Í , og síðan BitLocker Drive Encryption glugganum sem birtist, smelltu á Kveikja á BitLocker (hægri).
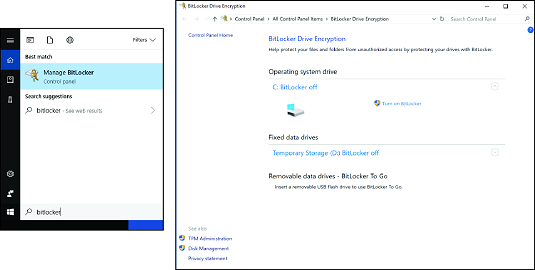
Kveikir handvirkt á BitLocker.
Samskipti endanotenda
Horfumst í augu við það. Að nota SaaS forrit eins og Microsoft 365 Business hefur marga kosti, en það getur líka hraðað gránandi hári upplýsingatæknistjóra. Hvers vegna? Vegna þess að Microsoft er stöðugt að uppfæra þjónustuna með nýjum eiginleikum og stundum skipta út eiginleikum sem notendur þínir hafa vanist.
Það eru góðar fréttir fyrir notendur sem lenda í vandræðum. Microsoft getur haft beint samband við endanotendur þína um breytingar á Microsoft vörum sem þeir hafa leyfi til að nota. Kveiktu einfaldlega á samskiptaþjónustu endanotenda hjá leigjanda þínum og allir í fyrirtækinu þínu munu fá tölvupóst frá Microsoft þegar nýir eiginleikar eru settir í notkun eða gamlir eiginleikar eru fjarlægðir. Endir notendur geta stjórnað eigin óskum fyrir tölvupóstsamskipti úr öryggis- og persónuverndarstillingum í Office 365.
Til að kveikja á samskiptum notenda skaltu skrá þig inn á Microsoft 365 Admin Center. Undir Stillingar hópnum í vinstri flakkinu, smelltu á Þjónusta og viðbætur. Smelltu síðan á End User Communications og kveiktu á rofanum á Kveikt.
Microsoft Flow
Fræg tilvitnun á internetinu á að koma frá Bill Gates: „Ég vel latan mann til að vinna erfiða vinnu vegna þess að latur maður finnur auðvelda leið til að gera það.
Ef þessi eign er sönn vill fólkið hjá Microsoft greinilega að við séum löt. Þetta er mikill hlutur vegna þess að Microsoft 365 Business inniheldur Flow, sem er forrit sem gerir verkflæði þitt sjálfvirkt. Þú getur valið úr meira en 200 (og vaxandi) sniðmátum til að stjórna vinnunni þinni, vera upplýstur og hagræða ferlum.
Til dæmis geturðu notað Flow sniðmát til að vista tölvupóstviðhengi sjálfkrafa á OneDrive for Business eða skjalasafn í SharePoint Online. Ef þú ert með viðskiptaferla sem krefjast samþykkis frá nokkrum aðilum geturðu byrjað á samþykkissniðmáti og sérsniðið það að þínum þörfum. Þú getur líka samþætt Flow með forritum frá þriðja aðila eins og Slack, Gmail og RSS straumum.
Engin forritunarkunnátta er nauðsynleg til að nota Flow sniðmát. Auðvelt er að fylgja skref-fyrir-skref leiðbeiningunum. Til að finna þessi sniðmát skaltu smella á flæði flísar í ræsiforritinu þegar þú ert skráður inn á Microsoft 365 . Myndin hér að neðan gefur innsýn í sniðmátin sem eru fáanleg í Flow. Farðu á undan og skoðaðu þá áður en einn af notendum þínum slær þig út!
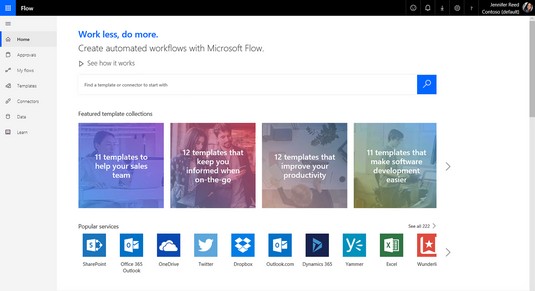
Flæði sniðmát.
Microsoft Forms
Könnun Monkey út. Eyðublöð í. Já, það er satt. Þú getur sleppt því að borga fyrir forrit frá þriðja aðila til að búa til kannanir, skoðanakannanir eða skyndipróf. Microsoft 365 Business leyfið þitt inniheldur Forms appið, sem er sjálfgefið virkt hjá leigjanda þínum.
Þú getur búið til kannanir, skoðanakannanir og skyndipróf eingöngu til notkunar innanhúss, eða þú getur boðið fólki utan fyrirtækis þíns að svara eyðublaði í vafra eða farsíma. Eyðublöð geta haft greinandi rökfræði. Hver notandi með leyfi getur búið til allt að 200 eyðublöð og hvert eyðublað getur haft allt að 50.000 svör. Flytja út eyðublöð í Excel til greiningar og skýrslugerðar.
Þú getur slökkt á Eyðublöðum fyrir endanotanda í Microsoft 365 Admin Center með því að slökkva á rofanum fyrir Forms í leyfi notandans. Ef endir notandi býr til eyðublað og yfirgefur fyrirtækið, verður eyðublöðum sem búið er til af viðkomandi eytt 30 dögum eftir að notandanum er eytt úr Azure Active Directory.
Fyrir utan Microsoft Forms appið geturðu líka búið til eyðublað úr OneDrive for Business og Excel Online. Í OneDrive for Business, smelltu á Nýtt og smelltu síðan á Eyðublöð fyrir Excel til að hefja nýtt eyðublað. Í Excel Online er Forms skipunin á Insert flipanum.
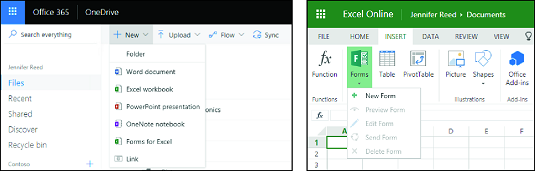
Að búa til eyðublað í OneDrive og Excel Online.
Microsoft Skipuleggjandi
Þegar þú ert í upplýsingatækni, ertu bundinn við að taka þátt í einu eða fleiri verkefnum á hverjum tíma. Þú vilt ekki sleppa boltanum í þessum verkefnum, svo þú þarft einhvers konar verkefna- eða verkefnastjórnunarlausn. Þú hefur líklega ekki fjárhagsáætlun fyrir flókna verkefnastjórnunarlausn eins og Microsoft Project. Þú ert heppinn. Microsoft 365 Business inniheldur Microsoft Planner, sjónræn verkefnastjórnunarlausn sem hjálpar til við að skipuleggja teymi sem vinna að verkefnum.
Skipuleggjandi gerir þér kleift að búa til áætlun fljótt, bjóða öðrum í fyrirtækinu þínu að áætluninni og byrja síðan að úthluta verkefnum til meðlima áætlunarinnar. Þú getur fengið aðgang að Planner frá ræsiforritinu þegar þú ert skráður inn í Microsoft 365. Það er með verkefnaborðs viðmóti með auðveldum draga-og-sleppa virkni. Áætlun getur verið einkamál (aðeins meðlimir geta séð efnið) eða opinbert (allir í stofnuninni geta séð efnið). Síðan Mín verkefni safnar saman öllum verkefnum sem þér eru úthlutað, svo þú þarft ekki að fara í hverja einustu áætlun til að stjórna verkefnum þínum. Skipuleggjandi er einnig samstillt við Outlook, svo þú getur séð verkáætlunina í Outlook dagatalinu.
Þú getur boðið fólki utan fyrirtækisins þíns að taka þátt sem gestir í Planner. Gestir hafa takmarkaða virkni, en aðgangur þeirra nægir til að framkvæma grunnverkefnastjórnun.
Skipuleggjandi er sjálfgefið virkt sem hluti af Microsoft 365 Business leyfinu. Þegar einhver býr til áætlun, býr þjónustan sjálfkrafa til Office 365 hóp og bætir meðlimum áætlunarinnar við þann hóp.
Ef þú verður að slökkva á Planner fyrir ákveðinn notanda geturðu gert það með því að afvelja Planner leyfið fyrir notandann í Microsoft 365 Admin Center.
Microsoft PowerApps
Með Microsoft 365 Business getur þú og endir notendur þínir orðið forritahöfundar án þess að fara í forritunarskóla!
PowerApps er þjónusta í Office 365 sem gerir notendum með leyfi til að búa til viðskiptaöpp sem tengjast gögnum sem geymd eru í ýmsum aðilum, svo sem SharePoint Online og Excel. Það fer eftir kunnáttustigi notenda þinna, þeir geta búið til forrit í annað hvort Power Apps Studio líkaninu eða App Designer líkaninu. Hið fyrra er einfaldað til að gera það að verkum að smíði apps líður eins og að búa til PowerPoint kynningu; hið síðarnefnda er ætlað meira fyrir nördinn í fyrirtækinu þínu sem finnst gaman að fikta í módeldrifnum öppum.
Svo farðu á undan og skoðaðu PowerApps. Eftir að þú hefur smíðað fyrsta appið þitt skaltu ekki gleyma að uppfæra LinkedIn prófílinn þinn til að innihalda þróun viðskiptaforrita sem eitt af hæfileikum þínum.
Eitt af sniðmátunum sem þú finnur í PowerApps gáttinni er hjálparborðssniðmátið. Með nokkrum smellum geturðu búið til farsímaforrit sem gerir endanotendum kleift að senda inn stuðningsmiða úr símanum sínum og gerir þér kleift að fylgjast með framvindu stuðningsmiðanna - án þess að borga forritara fyrir forrit nokkur þúsund dollara.
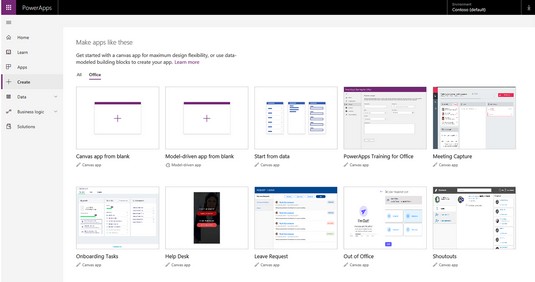
PowerApps sniðmát.
Microsoft leit
Hefur þú einhvern tíma notað Bing til að leita að einhverju? Jæja, þú ert að fara að gera leitarupplifunina fyrir notendur þína betri með Microsoft leit í Office 365. Með þessum eiginleika gefur leit knúin með gervigreind (AI) tækni notendum leitarniðurstöður innan eða utan fyrirtækis þíns í Windows 10, Office Apps, SharePoint, Microsoft Teams og Bing frá skjáborði eða fartæki.
Myndin hér að neðan sýnir dæmi um leitarupplifun þegar þú ert skráður inn á Bing.com með Microsoft 365 reikningi. Leit að leitarorðum Azure AD gefur þér leitarniðurstöður úr Office 365 umhverfi þínu (þar á meðal samtölum í Microsoft Teams) sem og internetinu.
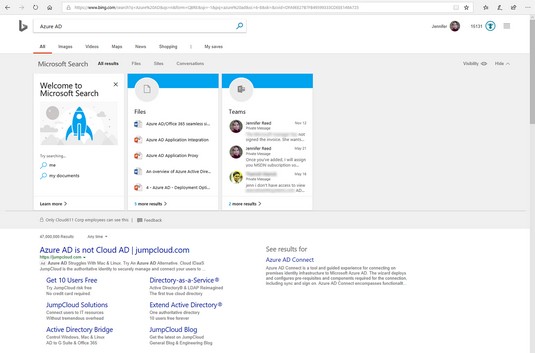
Upplifun Microsoft Search.
Microsoft Search er ný þjónusta sem var tilkynnt á Microsoft Ignite ráðstefnunni í september 2018, svo búist við að þjónustan haldi áfram að þróast. Ef þú vilt virkja þennan eiginleika í fyrirtækinu þínu, verður þú fyrst að virkja Microsoft Search og fylgja síðan uppsetningarhjálpinni. Það tekur venjulega minna en fimm mínútur að setja upp.
Tilbúinn til að kveikja á því? Farðu í Microsoft 365 Admin Center með alþjóðlegum stjórnandaskilríkjum þínum. Síðan, undir Stillingar í vinstri valmyndinni, smelltu á Þjónusta og viðbót, smelltu á Microsoft Search. Fylgdu síðan þessum skrefum:
Snúðu rofanum á Kveikt við hlið Virkja Microsoft leit undir skrefi 1.
Smelltu á Vista.
Smelltu á Byrjaðu hnappinn undir Quick Setup Wizard (fyrir neðan skref 2) og fylgdu leiðbeiningunum.
Nýr vafraflipi opnast og Microsoft Search stjórnendagáttin birtist.
Eftir að þú hefur stillt Microsoft leitina ertu á leiðinni til að gera endanotendur þína enn afkastameiri með gervigreindarniðurstöðum sem tengjast þeim. En hvað er í því fyrir þig? Jæja, þú getur fækkað fjölda miða á þjónustuborð sem koma til þín með því að fella inn svör við algengum spurningum, svo sem upplýsingatækniauðlindum, stefnum og upplýsingum um nýráðningar. Til hamingju með leitina!
Microsoft Stream
Eins og á YouTube geta notendur búið til rásir, hlaðið upp myndböndum og metið og skrifað athugasemdir við myndbönd. Ólíkt YouTube er Stream hins vegar örugg myndbandsþjónusta sem notar Azure Active Directory til að stjórna auðkenni notenda, svo þú getir verndað viðkvæm fyrirtækisgögn.
Þegar þú hleður upp myndbandi í Stream geturðu valið að láta þjónustuna búa til myndatexta sjálfkrafa með því að nota sjálfvirka talgreiningartækni Microsoft. Þú getur horft á streyma myndbönd úr vafra á Windows PC, Mac og farsímum. Þjónustan stillir sjálfkrafa gæði myndbandsins eftir bandbreidd þinni. Og vegna þess að það er hluti af Office 365, þá fellur Stream vel að SharePoint, Microsoft Teams og Yammer.
Stream gerir þér einnig kleift að senda út viðburði í beinni. Segjum sem svo að þú sért með félagsfund eða tilkynningu, en sumir starfsmenn eru á vettvangi og komast ekki persónulega á fundinn. Með Stream geturðu útvarpað fundinum þínum í beinni útsendingu og látið starfsmenn stilla sig inn úr nettengdum tækjum sínum. Ef þú ert skipuleggjandi viðburðarins í beinni geturðu fylgst með hversu virkir þátttakendur eru í rauntíma.
Þú getur fengið aðgang að Stream frá ræsiforritinu í Microsoft 365. Til að stjórna Microsoft Stream skaltu smella á Stillingar (gírstákn) við hliðina á prófílnum þínum á meðan þú ert skráður inn á Stream með Microsoft 365 Business alþjóðlegum stjórnandaaðgangi þínum. Í stjórnandastillingum fyrir straum, undir Viðburðir í beinni, geturðu tilgreint hverjir mega búa til viðburði í beinni með því að kveikja eða slökkva á rofanum.
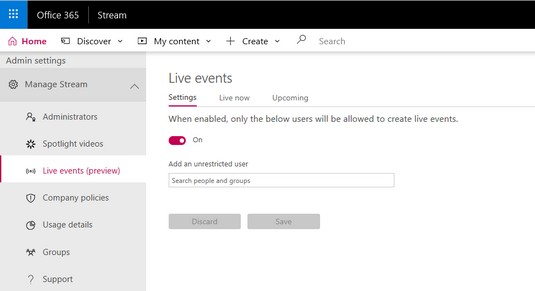
Stjórna Microsoft Stream.
Microsoft Sway
Þráirðu leynilega vefhönnunarhæfileika vinar eða vinnufélaga? Með alla þá vinnu sem krafist er af upplýsingatæknistjóra, hver hefur tíma til að taka netnámskeið um HTML og vefþróun? Jæja, það er engin þörf á að gefa upp þann draum. Að því gefnu að þú kunnir að nota Microsoft Word geturðu auðveldlega búið til fallegar og gagnvirkar vefsíður í Microsoft Sway án þess að skrifa línu af HTML kóða!
Sway er veftengdur frásagnarvettvangur í Office 365, hvort sem sú saga er í formi fjárhagsskýrslu, fyrirtækjakynningar eða skref-fyrir-skref leiðbeiningar um hvernig eigi að nota sous vide tól. Þú getur bætt við texta, myndum og myndböndum eða fellt inn efni frá öðrum aðilum. Til að byrja skaltu fara á Sway gáttina með því að smella á Sway appið . Þá geturðu valið úr og sérsniðið margs konar sniðmát.
Önnur leið til að birta vefsíðu sem lítur vel út á hvaða tæki sem er er í boði. Segjum sem svo að þú sért með Word skjal sem útlistar öryggisstefnu fyrirtækisins þíns og þær aðgerðir sem notendur þínir þurfa að grípa til til að halda umhverfi þínu öruggu. Þúsund ára starfsmenn þínir hafa ekki áhuga á að lesa flata, leiðinlega skjalið þitt.
Þú getur fljótt umbreytt því skjali í vefsíðu sem er verðugt þumalfingur vefhönnuðar með skipuninni Umbreyta í vefsíðu í Word! Opnaðu einfaldlega skjalið, veldu File og smelltu síðan á Umbreyta í vinstri valmyndinni. Umbreyta í vefspjaldið birtist hægra megin með stílvalkostum. Veldu stílinn sem hljómar hjá notendum þínum, smelltu á Umbreyta hnappinn og horfðu síðan á töfra gerast þegar gervigreind breytir leiðinlegu skjalinu þínu í frábæra vefsíðu með grípandi fyrirsögnum og tilvitnunum til að brjóta upp langar málsgreinar og gera texta auðveldari. lesa.
Viltu vera upplýsingatæknistjóri sem getur hannað vefsíður? Athugaðu það af listanum þínum með Sway.
Þjónusta Heilsa
Flestir upplýsingatæknistjórar með sjálfsvirðingu byrja daginn á forgangslista yfir mikilvæg atriði sem þarf að takast á við til að halda upplýsingatækniumhverfinu gangandi. Þetta er oft truflað með símtali frá endanotanda með vandamál. Svo, næstu klukkustundirnar, leysir þú úrræða og bregst við villum. Þegar hádegishléið rennur upp er hálfur dagurinn liðinn og þú hefur ekki lokið við eitt atriði á listanum þínum. Það sem verra er, vandamál notandans er enn ekki leyst.
Hér er ábending án þess að heilsa: Áður en þú leysir vandamál sem tengjast þjónustu í Office 365 skaltu skoða þjónustuhjálparsíðuna til að sjá hvort verkfræðingar Microsoft séu að vinna að ráðleggingum og atvikum. Þú getur sóað miklum tíma í að reyna að komast að því hvers vegna tölvupóstur einhvers er ekki samstilltur aðeins til að komast að því að það er truflun á Exchange Online sem þú getur ekki lagað.
Þú finnur þjónustuheilsumælaborðið í Microsoft 365 Admin Center undir Health hópnum í vinstri flakkinu. Mælaborðið sýnir atvik og ráðleggingar sem Microsoft verkfræðingar eru að vinna, ásamt stöðu, áhrifum á endanotendur, lýsingu á vandamálinu og skrefum sem Microsoft tekur til að leysa málið. Ef þjónusta er ekki í neinum vandræðum birtist grænt merki við hliðina á þjónustuheitinu. Í fljótu bragði munt þú geta ákveðið hvort þú ættir að leysa vandamál endanlegra notenda eða ekki.