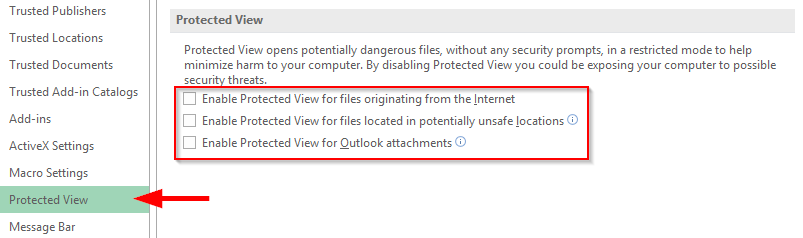Síðast uppfært: maí 2020
Gildir fyrir: Microsoft Office Excel 365, 2019, 2016, 2013, 2007. Windows 7 og 10 stýrikerfi.
Skyler skrifaði okkur athugasemd um að Microsoft Excel töflureikni hennar opnist ekki:
„Ég vinn sem sérfræðingur og er búinn að búa til töluverðan fjölda gamalla .xls skráa í fyrri útgáfum af Excel. Nú þegar ég hef uppfært í nýju útgáfuna mun Excel 365 ekki opna núverandi skrár og segja mér að þær séu skemmdar og ekki sé hægt að opna þær. Er einhver möguleg leið til að tengja eða umbreyta Excel 2003 skrám í/í útgáfu 2016 eða 2019, svo þær opnist rétt? Ég hef lagt töluverða vinnu í þessar skrár og myndi hata að byrja alla vinnu frá grunni :-(.
Margir lesendur hafa spurt okkur um hvernig eigi að leysa samhæfnisvandamál milli eldri Office útgáfur og núverandi útgáfu 2016. Í þessari færslu munum við ræða hvað á að gera í raun og veru ef Excel er ekki að opna núverandi .xls snið skrár eða vista ekki breytingar sem þú gera að núverandi töflureiknum á nýtt snið. Þó að við höfum skrifað kennsluefnið sérstaklega fyrir Excel, eiga upplýsingarnar og verklagsreglurnar hér að neðan augljóslega að fullu við um önnur viðeigandi Microsoft Office forrit eins og Word, PowerPoint og Visio.
Stilltu Trust Center stillingarnar þínar
- Opnaðu Microsoft Excel 2016 , ýttu á File og veldu Options .
- Í svarglugganum veldu Trust Center og smelltu á Trust Center Settings .

- Veldu Varið útsýni til vinstri, taktu hakið úr öllum valkostum í hlutanum Verndaður útsýni og veldu Í lagi .
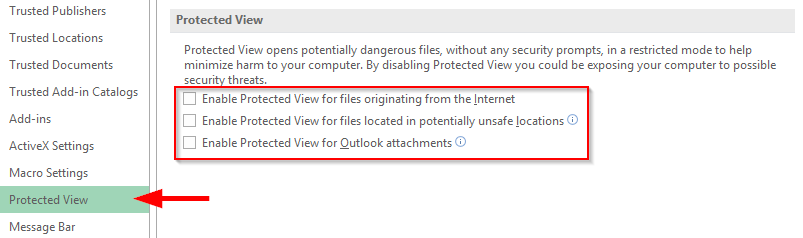
- Endurræstu nú Excel 2016 og reyndu að opna eldri Excel vinnubókina.
Umbreytir xls skrám í 2016/2019
Samhæfnihamur gerir kleift að umbreyta Office skrám svo þær verði nothæfar í síðari útgáfum.
Tveir fyrirvarar með því að nota eindrægni á núverandi xls vinnubókum þínum:
- Það breytir útliti skjalsins eða töflureiknisins.
- Það er ekki afturkræft - þegar skránni hefur verið breytt í nýja sniðið; í þessu tilviki – .xlsx; þú munt ekki geta breytt skránni í .xls útgáfuna. Þess vegna eru ráðleggingar okkar að taka öryggisafrit af skránni með því einfaldlega að búa til afrit af henni áður en þú heldur áfram og fylgdu skrefunum hér að neðan:
Fínt með tvo fyrirvarana hér að ofan? Vinsamlegast haltu áfram eins og hér segir til að breyta vinnubókinni þinni í útgáfu 2016:
- Opnaðu núverandi töflureikni.
- Fyrst skaltu tryggja núverandi vinnu þína með því að taka öryggisafrit af núverandi töflureikni með því að vista það með öðru skráarnafni. Þú gætir viljað bæta viðskeytinu before_converting við skráarnafnið (Skrá>>Vista sem>>Stilltu nýja skráarnafnið með viðskeytinu og veldu núverandi skráargerð)
- Nú skaltu ýta á File .
- Í hlutanum Samhæfnihamur , smelltu á umbreyta .
- Ef beðið er um það skaltu ýta á OK
- Gamli töflureikninn þinn mun fara í gegnum umbreytingarferlið og breyta í útgáfu 2016/2013.
Stilltu sjálfgefið snið Excel á .xls
Þetta ætti líklega að vera síðasta úrræði þitt, en ef skrefin hér að neðan hjálpuðu ekki, gætirðu viljað prófa að stilla Excel 97-2003 vinnubókarsniðið sem sjálfgefið í Office 2016-2019. Ef þetta hljómar eins og möguleg lausn fyrir þig, haltu áfram sem hér segir:
- Opnaðu Excel 2016 , smelltu á File og veldu Options .
- Smelltu á Vista til vinstri og í Vista skrár á þessu sniði fellilistanum skaltu velja Excel 97-2003 vinnubók .

- Smelltu á OK .
- Nú er sjálfgefið vistunarsnið fyrir Excel skjöl sem xls skrá.
- Voi'la þú ert fær um að opna eldri Excel útgáfur í Excel 2016.
Umbreytir Excel vinnubókum með VBA fjölvi eða Python forskriftum
Ef þú ert með mjög mikið magn af skjölum sem þú vilt umbreyta gætirðu hugsanlega gert allt verkefnið sjálfvirkt. Ekki hika við að hafa samband við okkur til að fá frekari upplýsingar.
Opnaðu gamlar Excel skrár í Google töflureiknum
Þú getur opnað XLS skrá úr núverandi Google blaði eða frá Google Drive.
Opnaðu XLS skrá innan frá Google Sheets
Frá núverandi Google blaði, í valmyndinni, farðu í Skrá > Opna. 
Smelltu Hlaða upp, smelltu síðan á Veldu skrá úr tækinu þínu.
Þá flettu að skránni sem þú vilt opna og smelltu á Opna.
Google Sheets mun byrja að hlaða upp skránni og birta hana síðan á skjánum.

Opnaðu XLS skrá frá Google Drive
Til að opna skrá frá Google Drive þarf að hlaða henni upp á Google Drive.
Skráðu þig inn á Google Drive og smelltu á Nýtt.< /span>
Smelltu Upphlað skrá.
Smelltu á skrána sem þú vilt hlaða upp og smelltu á Opna.
Þegar skránni hefur verið hlaðið upp geturðu smellt á skráarnafnið til að opna í Google blaði.