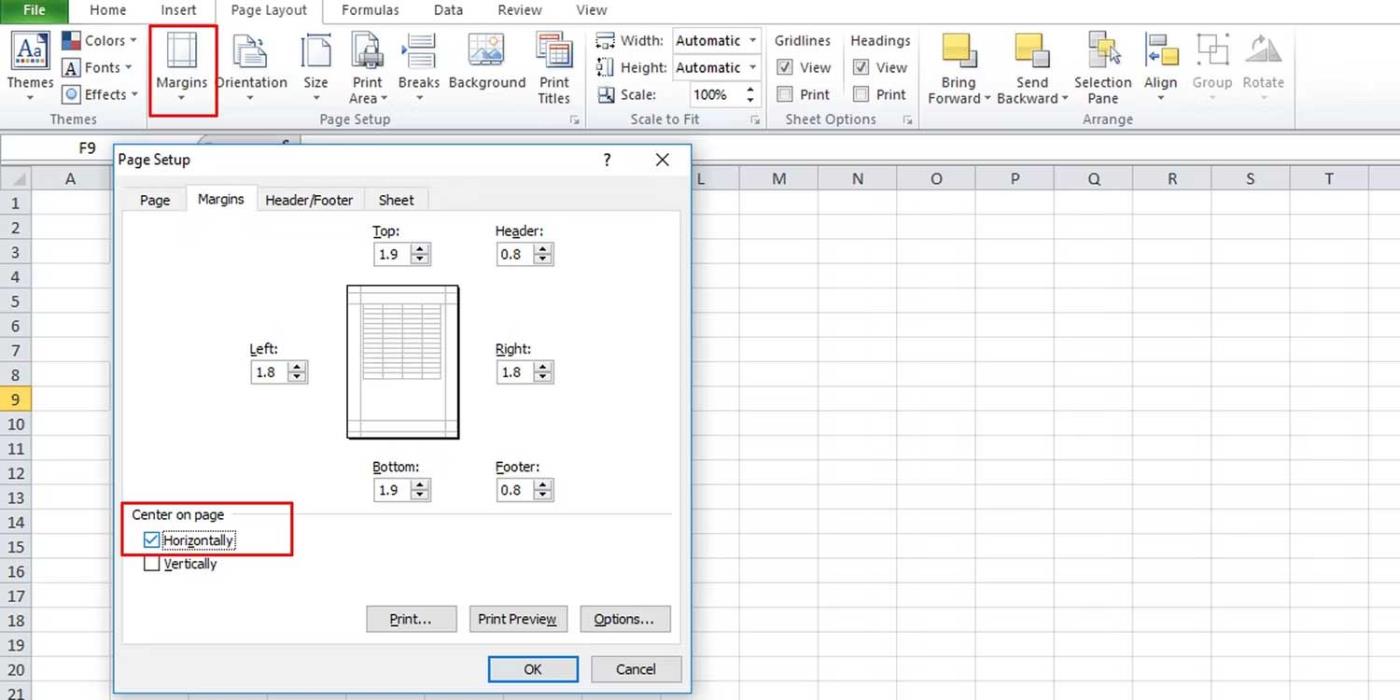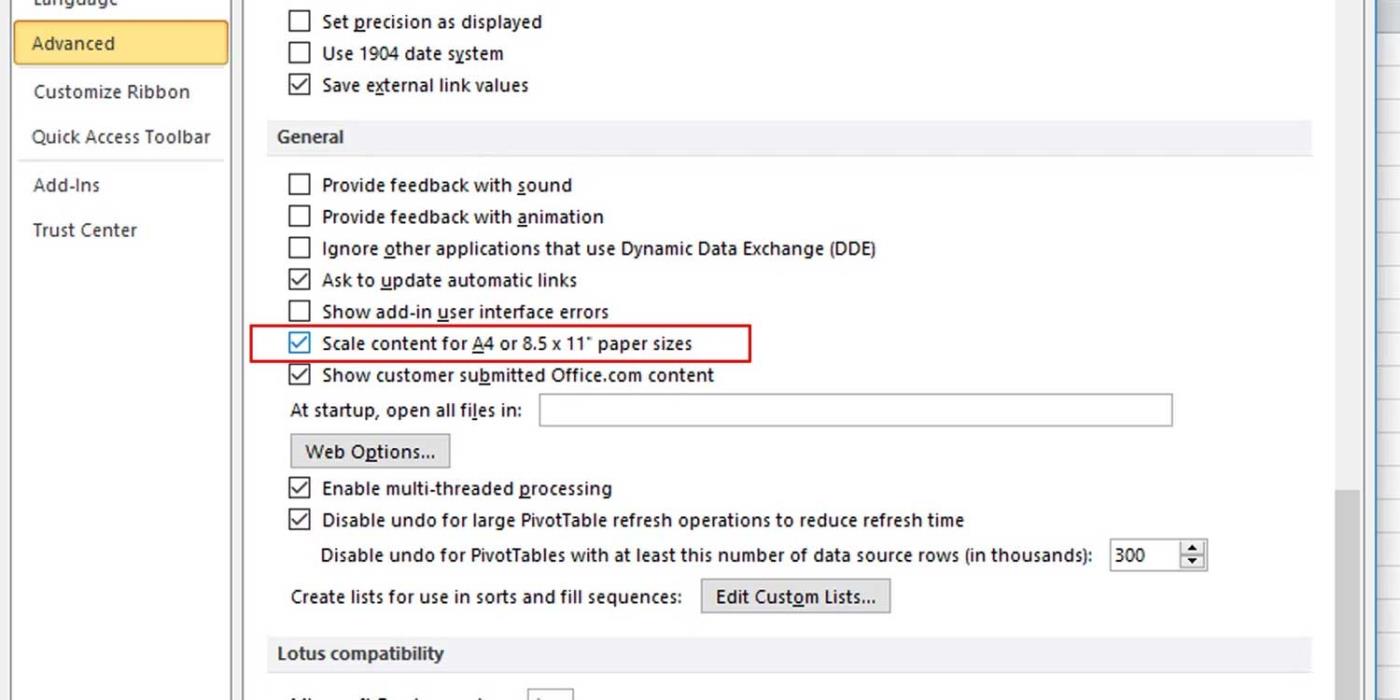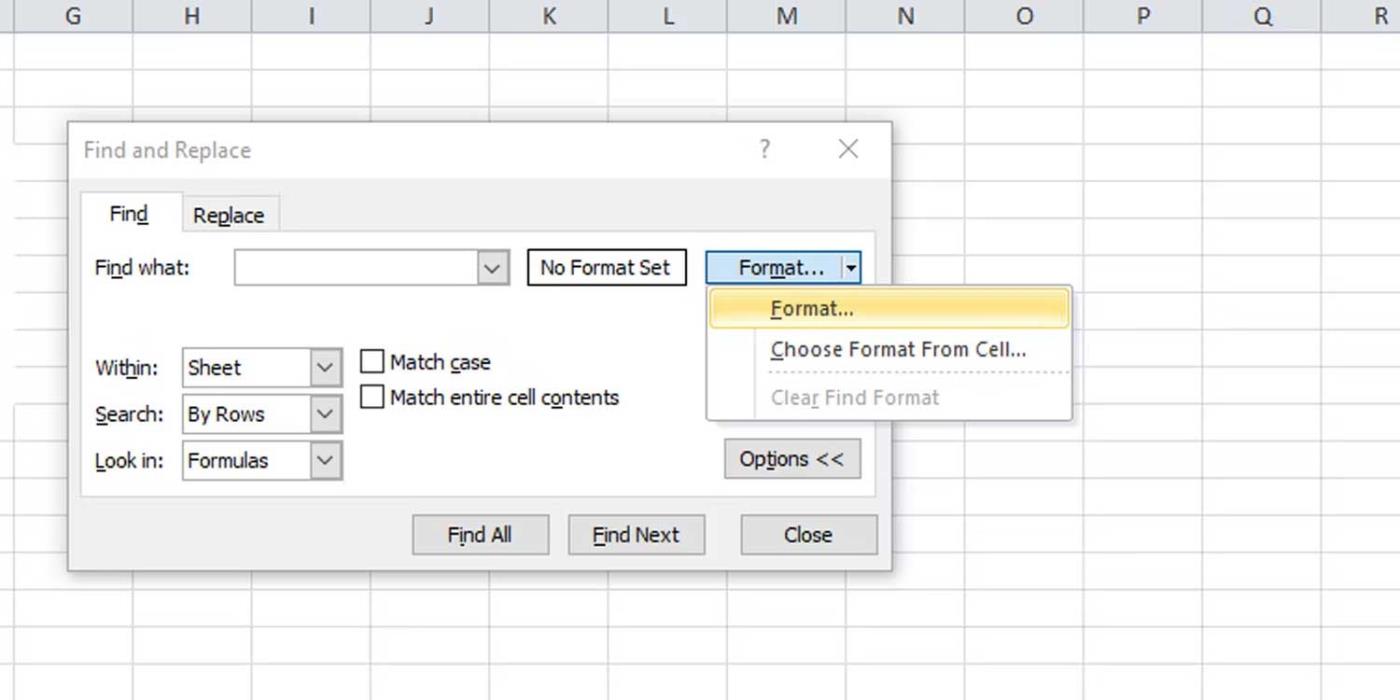Hvers vegna sýna sum Excel skjöl ekki gögn eða innihalda auðar síður þegar þær eru prentaðar? Hér að neðan eru orsakir og hvernig á að laga villur við prentun Microsoft Excel skrár .

Hvernig á að laga villuna við að prenta auðar síður í Microsoft Excel
Veldur því að Excel skjöl prentast á auðar síður
Forsníða frumur
Stundum er hægt að forsníða frumur í Microsoft Excel skjali á ýmsan hátt þannig að þær birtast á auðri síðu. Þetta ástand á sér stað þegar frumur innihalda hvítan texta og bakgrunnur frumunnar er líka hvítur, eða þegar ákveðin gagnagildi eru stillt sem eru ekki sýnd eða prentuð.
Skjalið inniheldur auðar síður
Ef Microsoft Excel skjal hefur blokk af tómum hólfum á milli gagnasvæða getur prentaða skjalið innihaldið auðar síður.
Síðan inniheldur villu
Ef reit á síðunni inniheldur villu gæti Excel skráin einnig verið með auða síðuvillu þegar hún er prentuð.
Faldir dálkar
Önnur orsök er sú að skjalið inniheldur falda dálka og handvirkt blaðsíðuskil.
Hvernig á að laga villur sem prenta Microsoft Excel á auða síðu
Settu upp ákveðið prentsvæði
Prentun Excel skrár þarf ekki endilega að fylgja stöðluðum stærðum og uppsetningum, allt eftir gögnum þínum. Þess vegna getur prentun verið brengluð. Til að laga vandamálið þarftu bara að stilla svæðið sem þú vilt prenta á eftirfarandi hátt:
- Í Excel vinnublaði skaltu velja reitinn sem þú vilt birta á prentuðu síðunni.
- Í Page Layout flipanum , smelltu á Print Area og veldu Set Print Area .
- Farðu í View > Page Break Preview til að sjá hvernig síðan prentast.
Stilltu fjölda síðna sem þú vilt prenta
Með þessari aðferð til að laga Excel villur þarftu bara að athuga fjölda síðna áður en þú prentar út og henda auðum síðum.
Þú getur líka beitt þessari lagfæringu þegar auðar síður eru í miðju Excel skjali. Hins vegar verður þú að fara í gegnum hverja síðu í Prentglugganum til að tryggja að engar auðar síður birtist.
Stilltu kvarðann í samræmi við pappírsstærðina
Sjálfgefið er að Excel veitir þér ekki beinlínis skilgreindar síður. Þess vegna er erfitt að vita hvar síða endar og byrjar. Það fyrsta sem þú þarft að gera er að miðja gögnin á núverandi síðu. Haltu áfram sem hér segir:
- Farðu í flipann Page Layout á borðinu, smelltu á spássíur og veldu Sérsniðnar spássíur .
- Á spássíuflipanum , í miðju á síðu hlutanum , merktu við Lárétt .
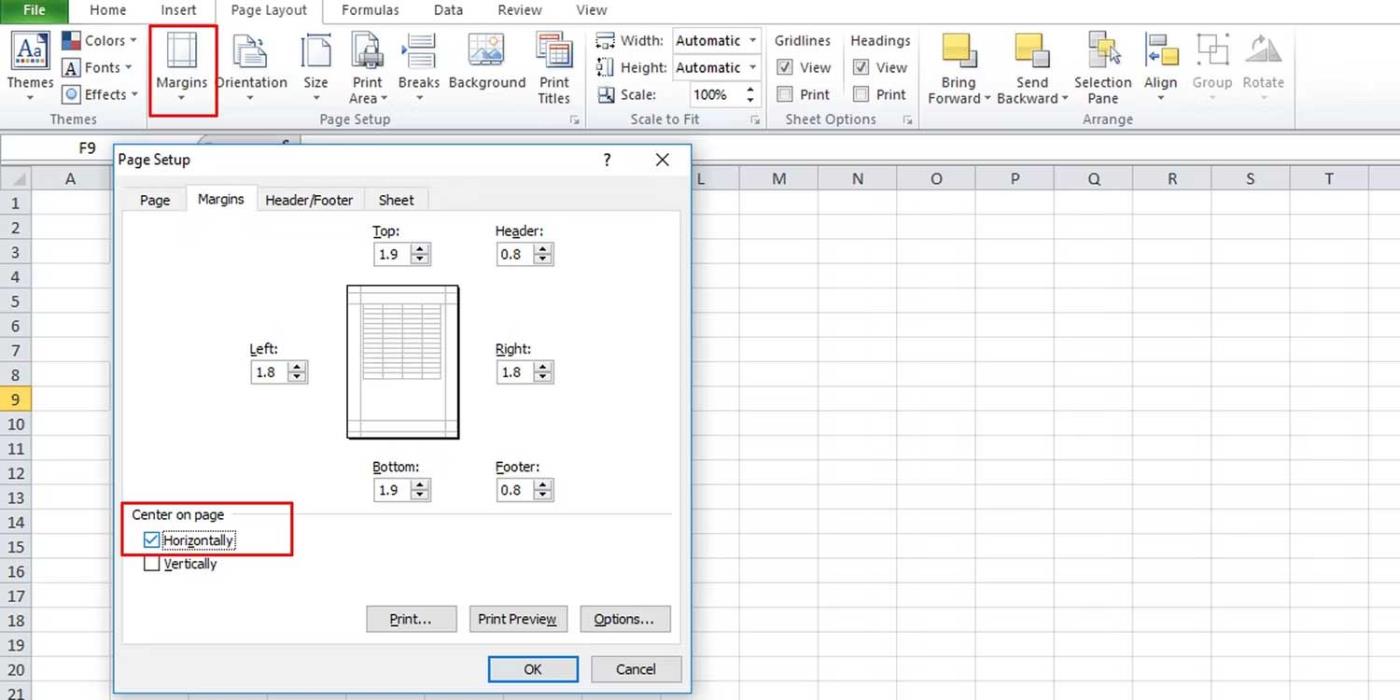
Stilltu síðan kvarðann:
- Farðu í skala til að passa hlutann í síðuuppsetningu.
- Minnka skalann úr 100% í stærð sem hentar prentuðu síðunni.
Skoðaðu gögnin sem birtast á síðunni fyrir prentun til að sjá hvort vandamálið hverfur. Önnur leið er að skala með valkostum í Excel:
- Farðu í File Options .
- Í Advanced flipanum , skrunaðu niður að Almennt hlutanum .
- Gakktu úr skugga um að athuga mælikvarða innihald fyrir A4 eða 8,5 x 11" pappírsstærðir .
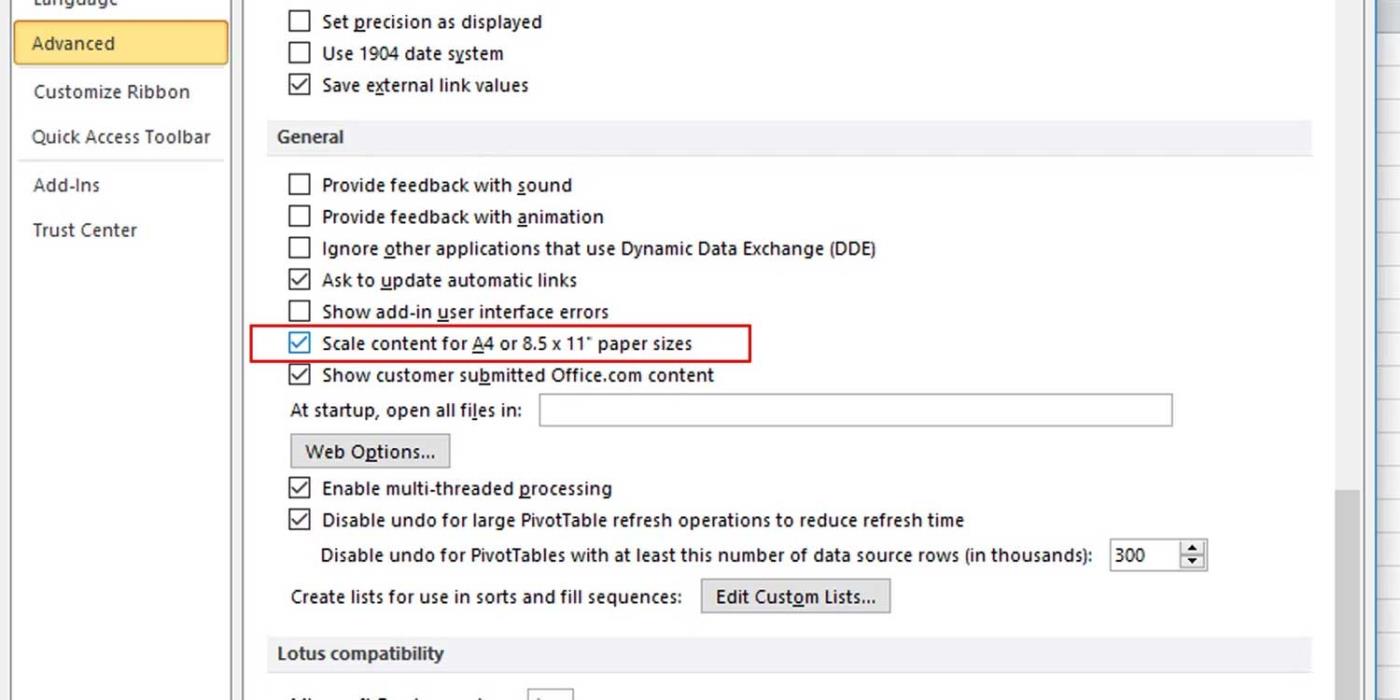
Afritaðu verkið í nýtt Excel skjal
Þetta er einfaldasta leiðin til að laga Excel prentvillur. Þú þarft bara að afrita gögnin sem þú vilt prenta og líma þau inn í nýju Excel skjalið. Þannig muntu vita nákvæmlega hvað er í skránni og hvaða gögn eru prentuð.
Athugaðu texta
Þú þarft ekki að athuga reglulega hvern reit í Excel ef þú veist að það eru reiti sem innihalda hvítan texta. Auðveldari aðferð er að framkvæma ákveðna leit með því að nota Excel's find and replace eiginleika sem hér segir:
- Ýttu á Ctrl + F til að opna reitinn Finna og skipta út .
- Stækkaðu Valkostir til að sjá fleiri valkosti.
- Smelltu á Format og veldu Format .
- Í Letur flipanum , veldu hvítt og smelltu á Í lagi .
- Smelltu á Finna allt hnappinn til að sjá allar frumur sem innihalda hvítan texta.
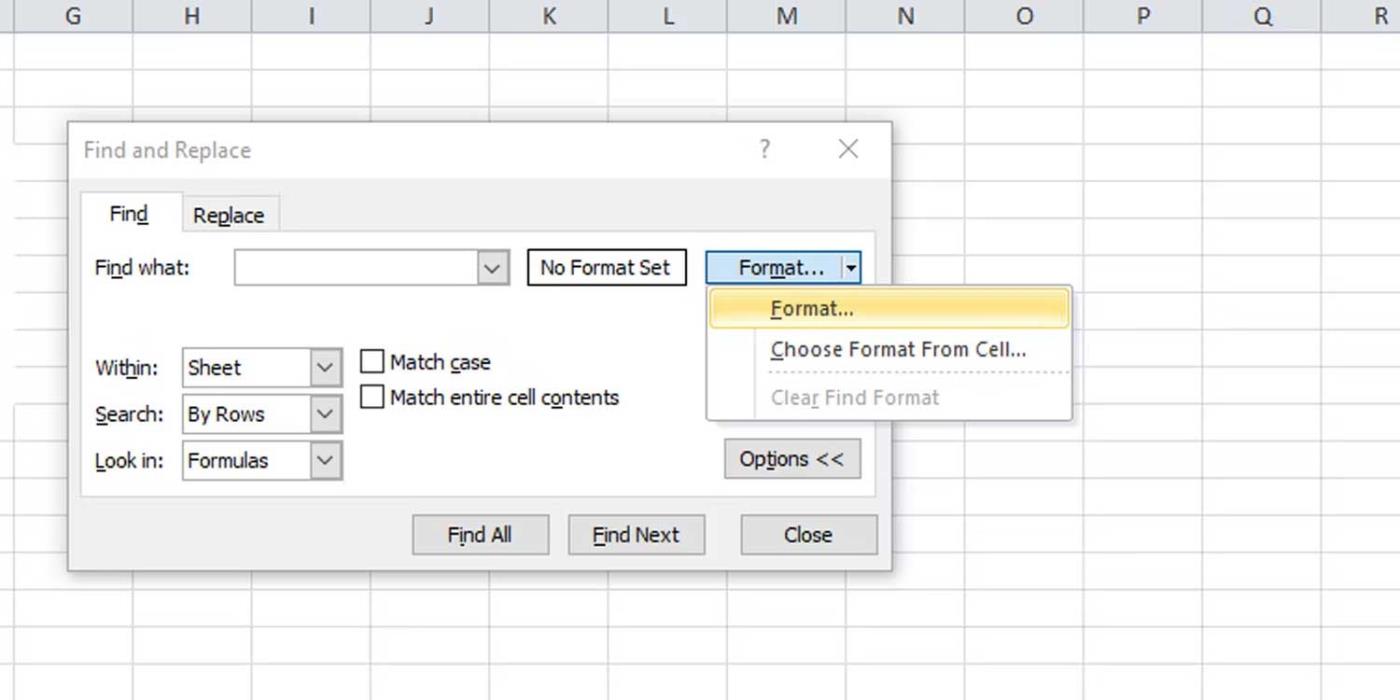
Hér að ofan eru leiðir til að laga villur við prentun Excel skrár á auðar síður . Vona að þessi grein hjálpi þér að laga vandamálið.