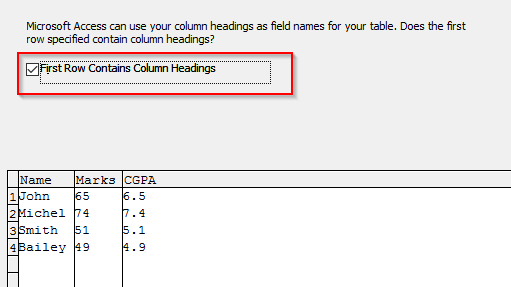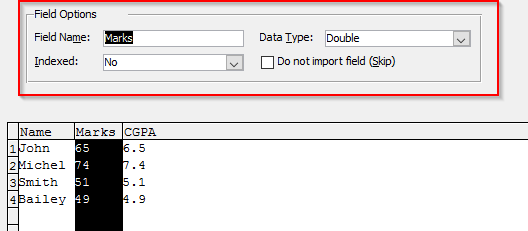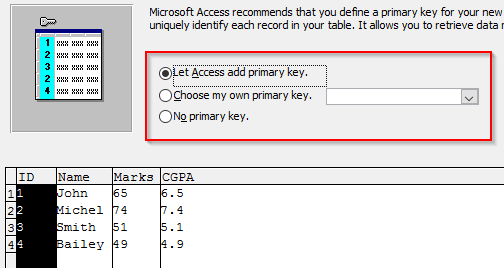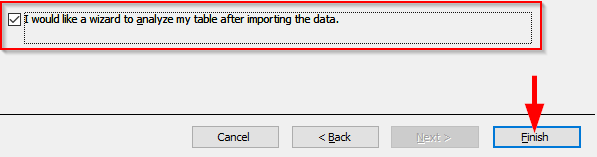Gildir fyrir: Office 2019/2016/365
Hér er spurning frá Mike:
„Ég veit hvernig á að búa til Access eyðublöð og fanga inntak notenda í gagnagrunnstöflu, en þar sem ég hef þegar safnað leið til að flytja sjálfkrafa inn gögn úr Excel vinnubók í Access gagnagrunnstöflu í staðinn“?
Góð spurning, takk. Já, þú getur sjálfkrafa flutt inn gögn úr Excel vinnublaði í nýjar og núverandi Access töflur svo að þú getir keyrt fyrirspurnir og gagnagreiningar á því gagnasetti síðar. Lestu áfram til að fá skref fyrir skref gagnaöflunarleiðbeiningar frá Excel.
Búðu til Access töflu úr Excel
Mikilvæg athugasemd: Áður en þú reynir að flytja inn innihald Excel skráar skaltu ganga úr skugga um að skráin sem þú ætlar að flytja inn innihaldi gögn í töfluformi með réttum og lýsandi fyrirsögnum. Einnig gæti verið góð hugmynd að tryggja að töflureikninn þinn innihaldi engar afritaðar línur.
- Opnaðu Microsoft Access .
- Þegar beðið er um það skaltu annað hvort velja núverandi gagnagrunn eða búa til auðan gagnagrunn.
- Í Access 2016, farðu á undan og smelltu á Ytri gögn flipann á borði.
- Næst, úr innflutnings- og tenglahópnum, ýttu á Excel hnappinn.

- Að öðrum kosti, ef þú ert að nota Access 2019, smelltu á New Data Source >> Frá skrá og veldu Excel
- Næst skaltu halda áfram og ýta á Vafra til að velja Excel skrána sem verður flutt inn í töfluna.

- Flettu að tölvunni þinni eða sameiginlegri staðsetningu til að finna Excel töflureikninn þinn.
- Þegar því er lokið skaltu ýta á Opna.
- Næst ættir þú að tilgreina hvernig þú vilt geyma Excel gögnin í Access gagnagrunninum þínum.
- Í þessu tilviki viljum við halda áfram og búa til töflu og setja síðan innfluttu Excel gögnin inn í hana. Þess vegna veljum við flytja upprunagögnin inn í nýja töflu í núverandi gagnagrunni og smellum á Í lagi .

- Ef Excel töflureikninn þinn hefur dálkafyrirsagnir, vertu viss um að merkja við First Row Contains.. gátreitinn; ýttu síðan á Next .
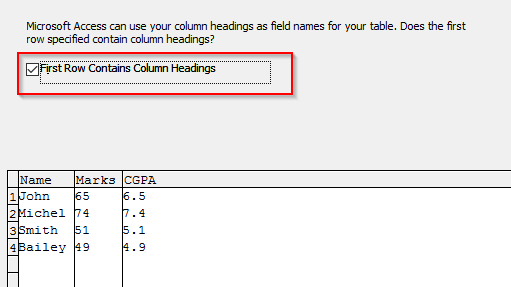
- Veldu síðan hvern dálk til að breyta heiti reitsins og gagnagerð ef þörf krefur.
- Smelltu á Next .
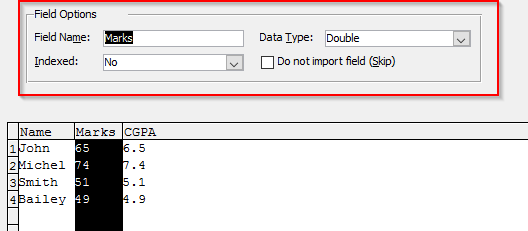
- Veldu nú hvort við þurfum valmöguleika aðallykils í töflunni þinni.
- Merktu við Leyfðu aðgangi að bæta við aðallykli til að fá aðgang til að bæta við dálki, notaðu hann sem aðallykil eða veldu velja minn eigin aðallykil og bættu við aðallykilsdálknum.
- Ef við þurfum ekki aðallykil skaltu haka við Enginn aðallykil .
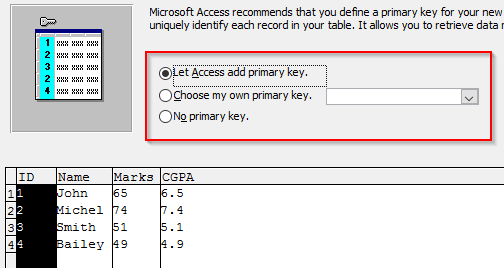
- Síðasta skrefið þitt verður að skilgreina þýðingarmikið nafn fyrir nýstofnaða töfluna,.
- Sem valfrjálst skref gætirðu viljað keyra fljótlega greiningu til að fínstilla töfluna þína. Greiningartólið gerir þér kleift að bera kennsl á afrit, þjappa töflunni fyrir betri frammistöðu osfrv. Ef svo er, farðu þá á undan og athugaðu Ég vil greina töfluna mína eftir að hafa flutt gögnin inn og smelltu á Ljúka .

Athugið: Hingað til höfum við lært hvernig á að koma gögnum frá Excel yfir í Access. Þú gætir líka haft áhuga á að flytja gögnin þín út úr Access til Excel .
Flytja inn Excel til að fá aðgang að núverandi töflum
Einhvern tíma gætir þú þurft að bæta gögnum sem eru geymd í Excel (annaðhvort sem XLS eða CSV skráarsnið) inn í núverandi Access gagnagrunnstöflu.
- Ef við þurfum að setja Excel töflureiknisgögnin inn í gagnagrunninn sem var búinn til af okkur áður, athugaðu á Bæta við afriti af færslunum í töfluna .
- Smelltu á Next.

- Mundu að dálknöfn töflunnar verða að vera þau sömu og dálkanöfnin í Excel blaðinu sem á að flytja inn.
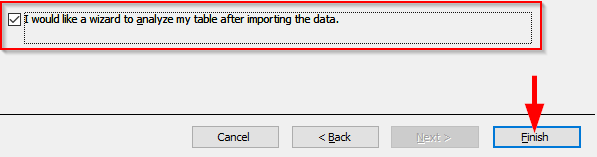
Vona að það hjálpi. Þetta var bara einfalt gagnainnflutningsnámskeið fyrir byrjendur. Lesendum sem skoða sérstakar spurningar eða lausnir er bent á að spyrjast fyrir í gegnum tengiliðasíðuna.